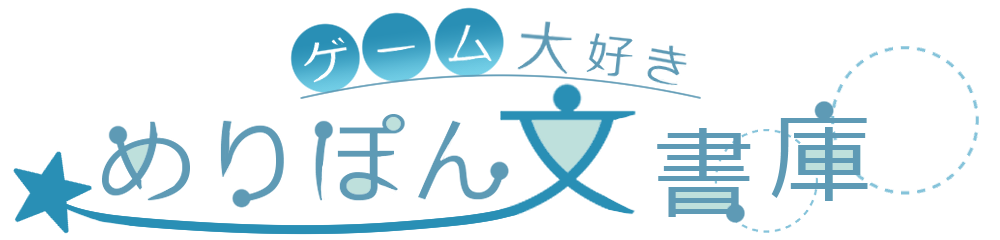めりぽん
めりぽん こんにちは、めりぽんです。
本日はSteamのゲームレコーディングの魅力と、機能の使い方解説していきます。
Steamゲームレコーディング(BETA)とは
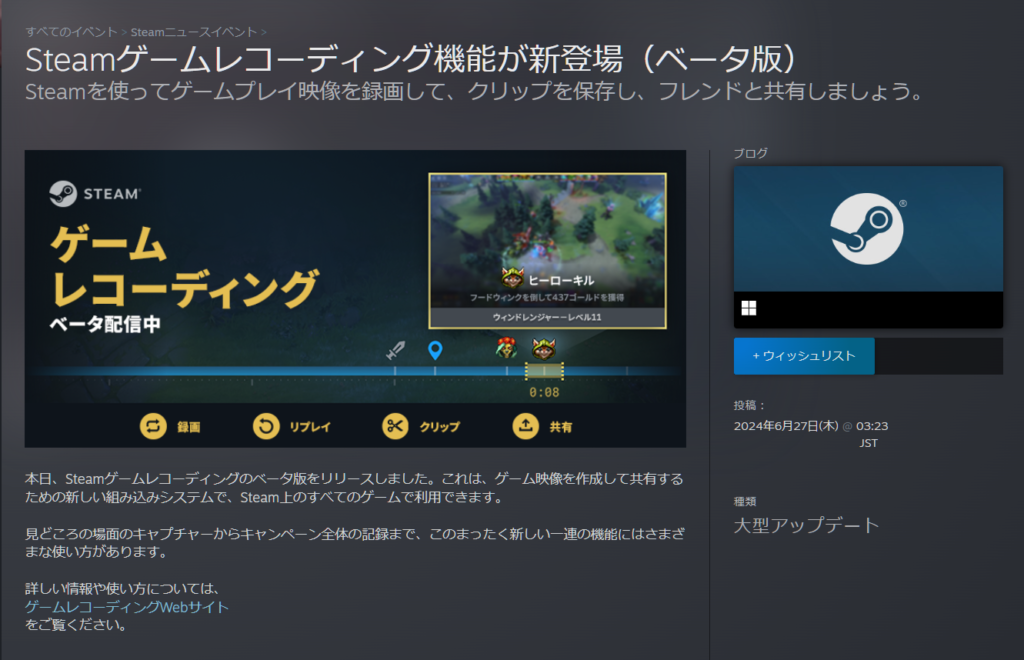
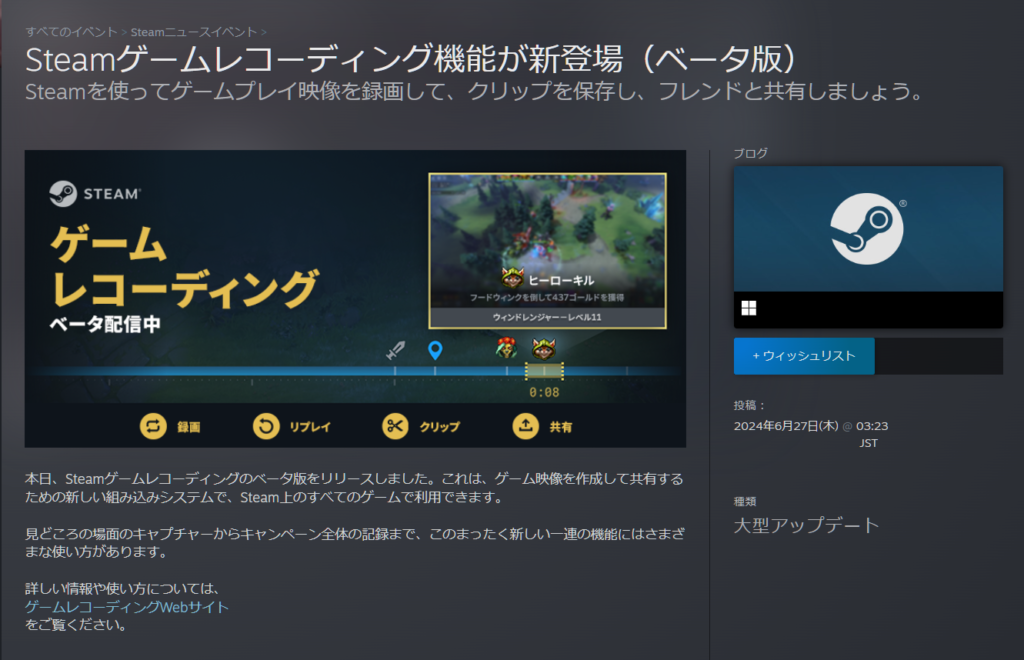
出典:Steamゲームレコーディング機能が新登場(ベータ版)
公式ページ:ゲームレコーディングベータ
公式サポートページ:Steamサポート::Steamゲームレコーディング
Steamのベータ版機能として2024年6月27日に実装されたゲームレコーディング。
最大の魅力はバックグラウンド録画設定をしておくと、自動で動画が録画されることです。
これまでゲーム動画の録画はOBS Studioなど外部録画用ソフトを起動したり、Windows10以降であれば標準搭載されているXbox Game barを活用して動画を録画したりなどが一般的でした。これらの操作は「録画をする」という動作が必要で、撮り忘れなどが発生する恐れがありました。
Steamゲームレコーディングでは、「オンデマンド録画」としてクリップしたい部分のみ録画することもできますが、「バックグラウンド録画」をしておくことで撮りたい場面を逃さずに録画しておくことができます。



私みたいなズボラな人間には自動で録画してくれるSteamゲームレコーディングは、とてもありがたいです!



全部操作がSteamで済むのはいいね!
ゲームレコーディング(BETA)への参加方法、設定確認
Steamファミリー(BETA)等で既にBETA版へ参加済みの人は、BETAの登録部分はスキップしてください。


Steam画面左上の設定>インターフェイス>クライアントベータへの参加から「Steam Beta Update」もしくは「Steam Famillies Beta」へ参加。どちらに参加しても両方のベータ機能を使用できます。
今後全ユーザーへ開放予定の機能をBETA参加でいち早く使用できます。
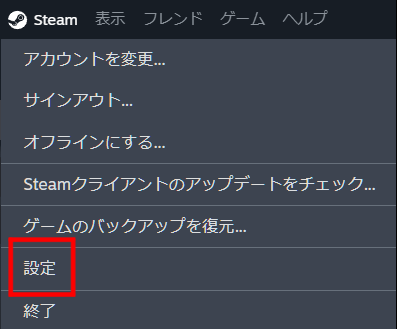
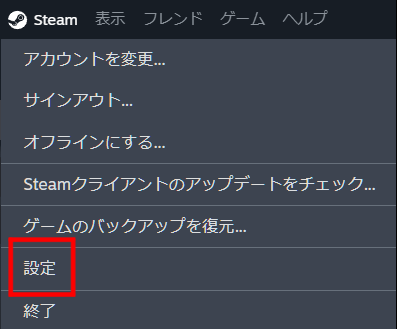
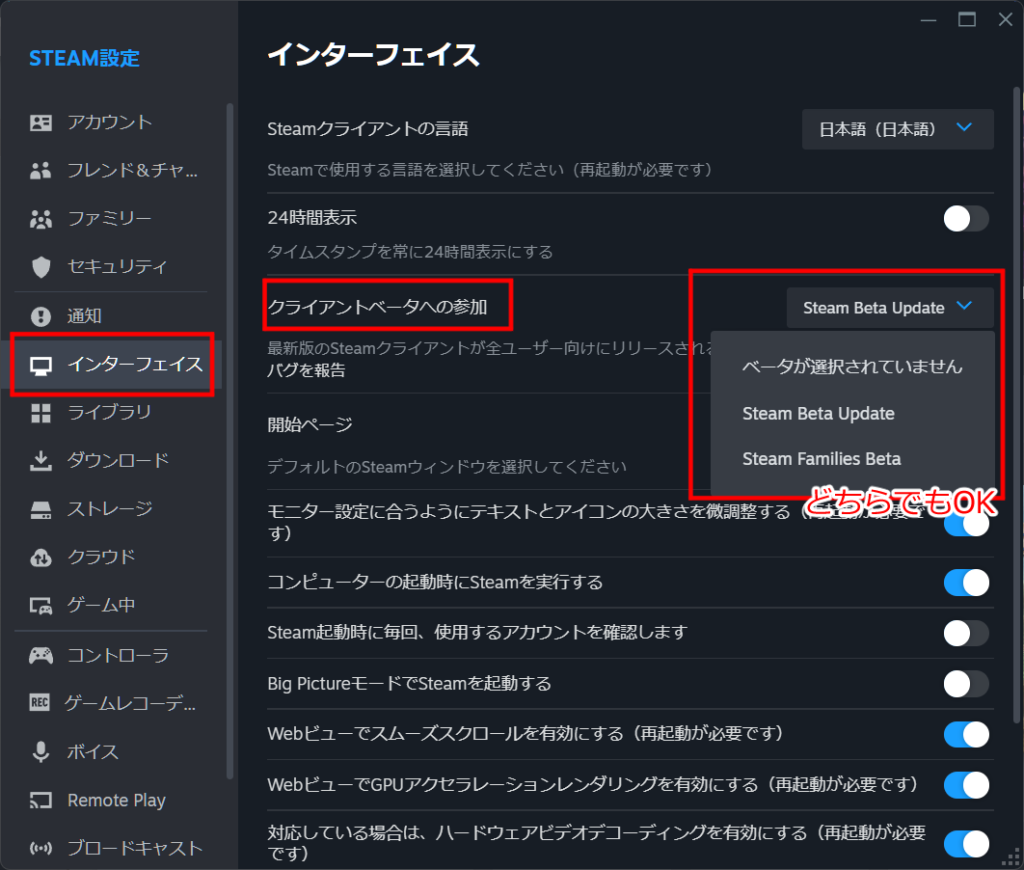
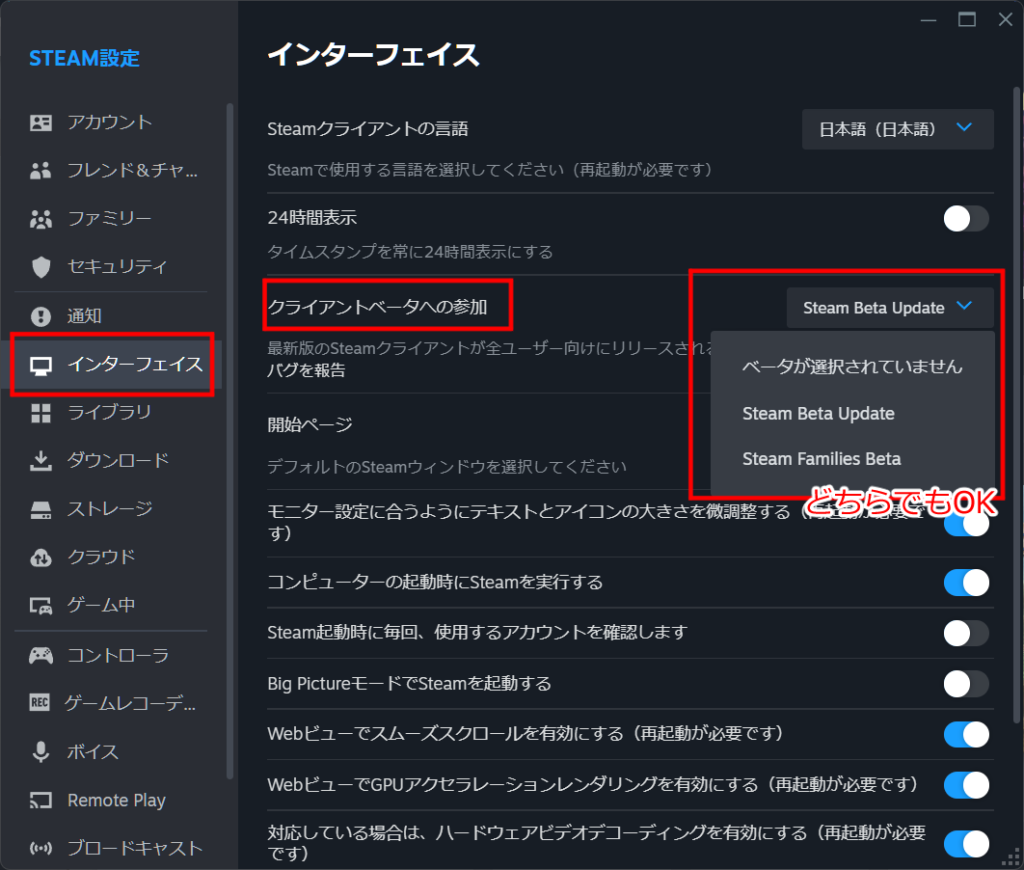
BETA版を適用して再起動した後、再度設定>メニュー下の方にあるゲームレコーディングを開きます。
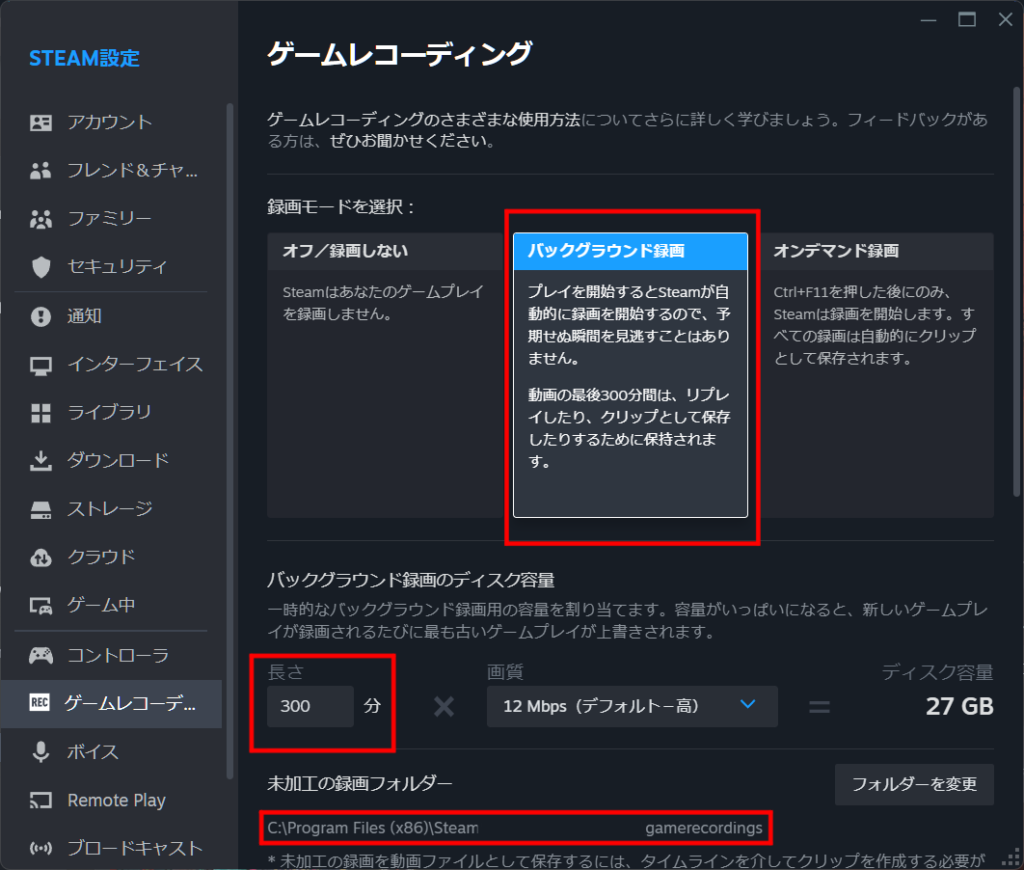
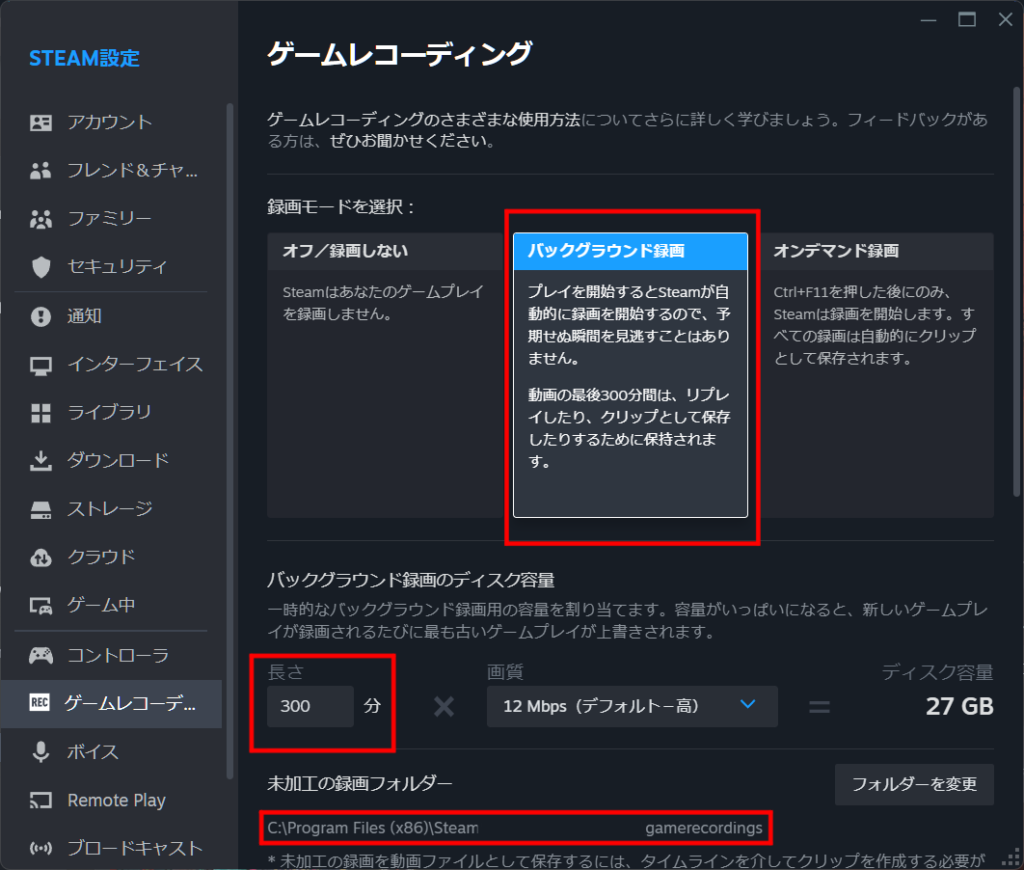
録画モードの選択
おすすめは「バックグラウンド録画」です!
ハードディスクの容量はかなり使いますが、(私の例だと約27GB)この設定をしている時間の分だけ自動でゲーム画面を録画してくれます。
バックグラウンド録画のディスク容量
この項目では、「長さ」と「画質」を選択し、イコール以降のディスク容量を空けておく必要があると表示されています。「長さ」はデフォルト120分なのですが、普段のゲームの時間によって、長さの調節をしてください。



私は2時間じゃ足りなかったので5時間にしてみましたが、まだ延ばしてもいいかな……?と思ってます。



普通に遊ぶぐらいなら2時間もあれば十分だと思うけどね。



私普通じゃない!?
ちなみに長さは9999分まで入力できますよ!私は空きディスク容量が足りないと言われました……。
未加工の録画フォルダー
Steamバックグラウンド録画では、指定した「長さ」の分だけゲームプレイを録画できます。ゲームの変更などをしても「長さ」を参照します。
私の場合300分、きっちり5時間分が記録され、300分を越える場合は古いものから秒単位で削除されていきます。
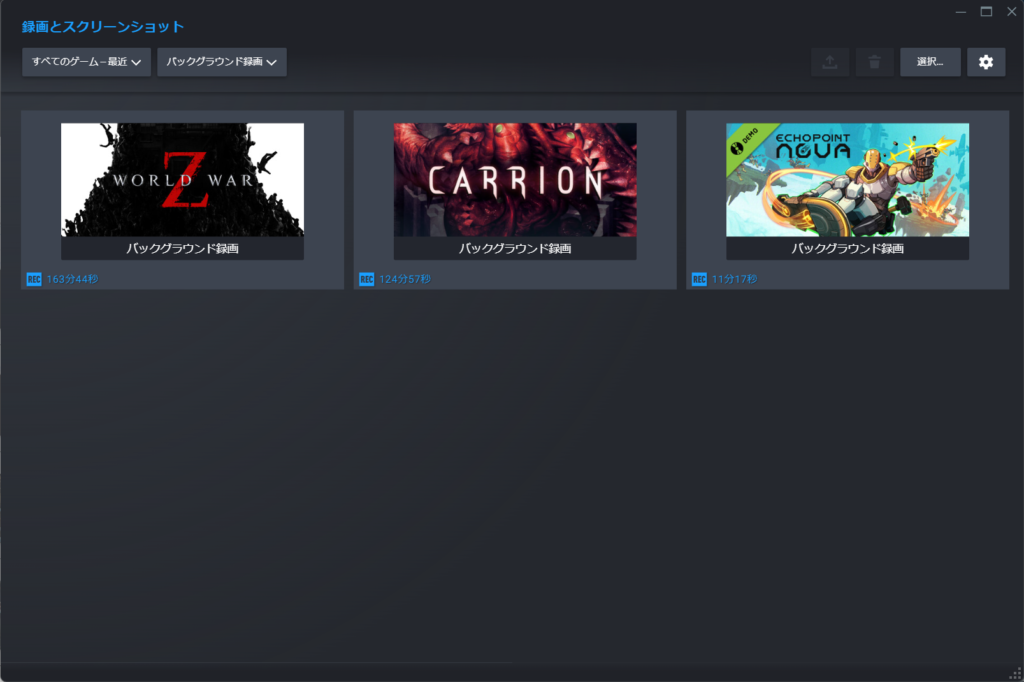
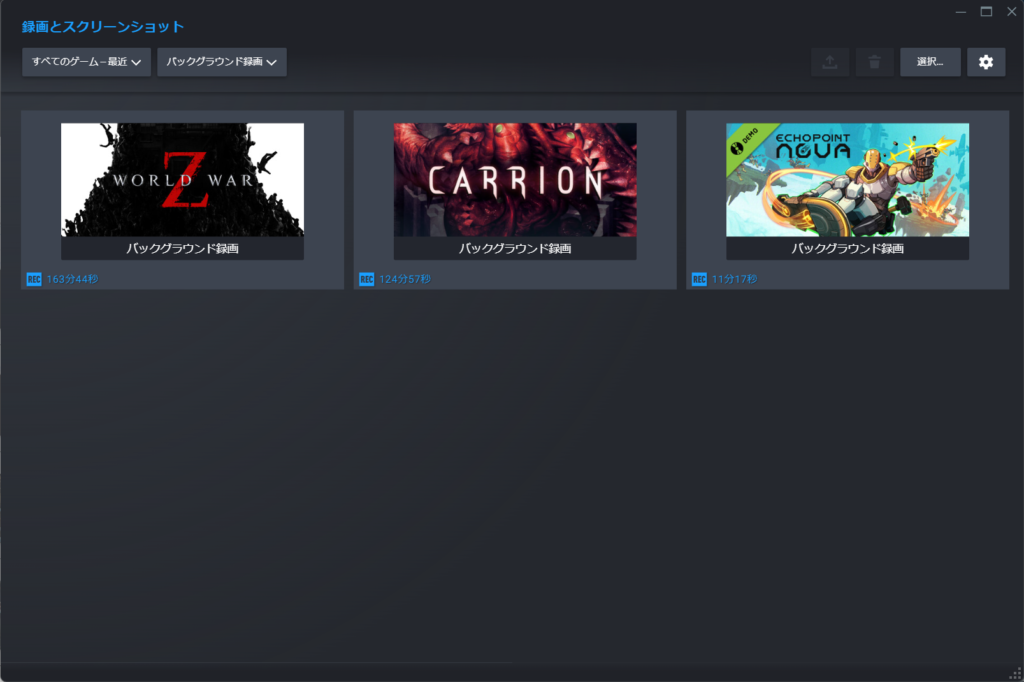
非Steamゲームとなる体験版でのプレイも録画も可能です。Echo Point NovaのDEMOは実際は90分ほど遊んだのですが、長さ300分制限に到達してしまったため、前の80分ほどは既に再生できない状態となっています。
バックグラウンド録画ではなくしっかり動画として手元に残すなら、クリップとして切り出して動画をエクスポートする必要があります。
ちなみに保存先のフォルダはスクリーンショットSteamのシステムが入っている場所のuserdataの中にある「gamerecordings」に入っています。
とはいえ、このデータは「Steam上」で再生するものとなっており、こちらのフォルダを確認する必要は基本的にありません。空き容量にだけ気を付けておきましょう。
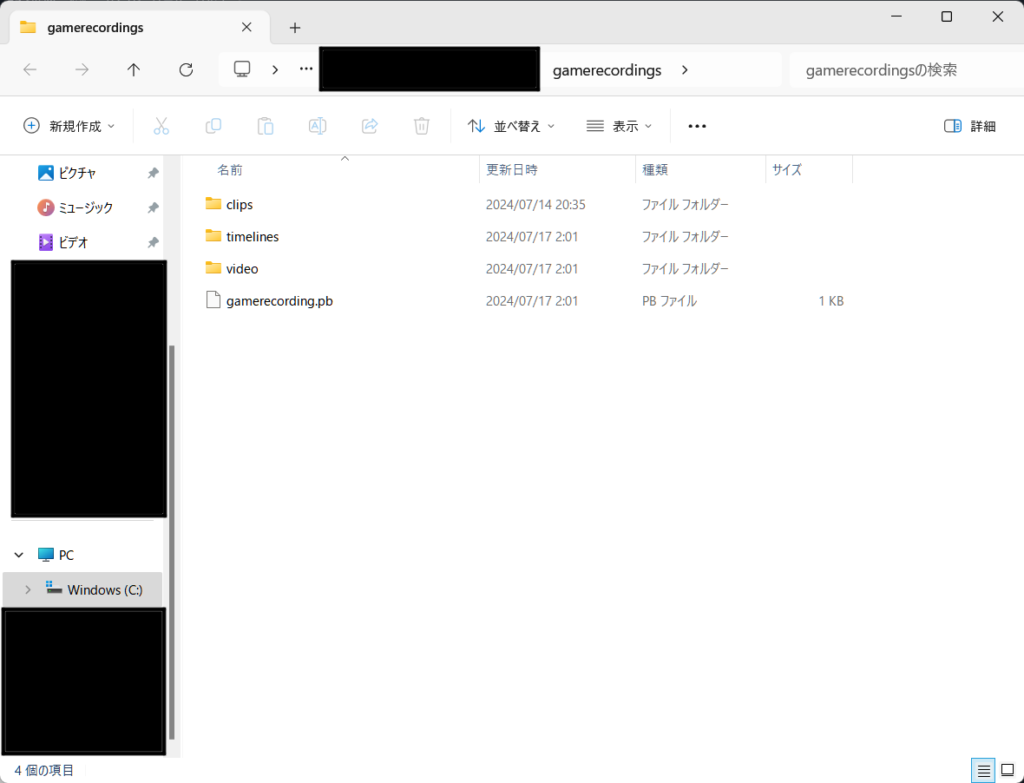
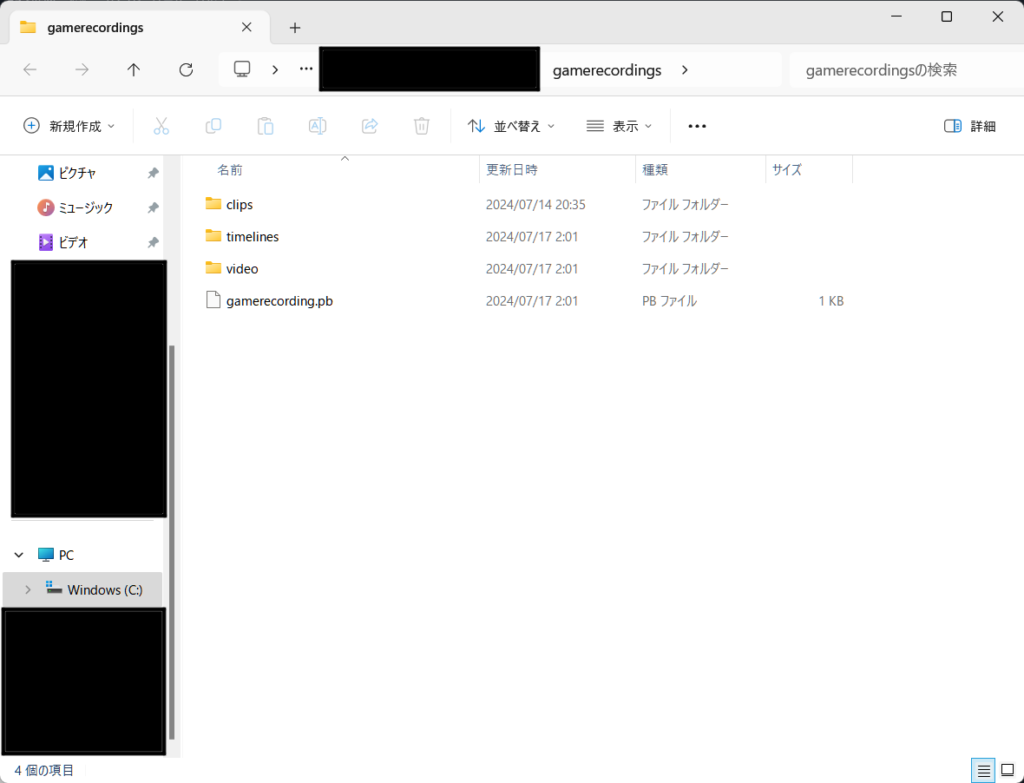
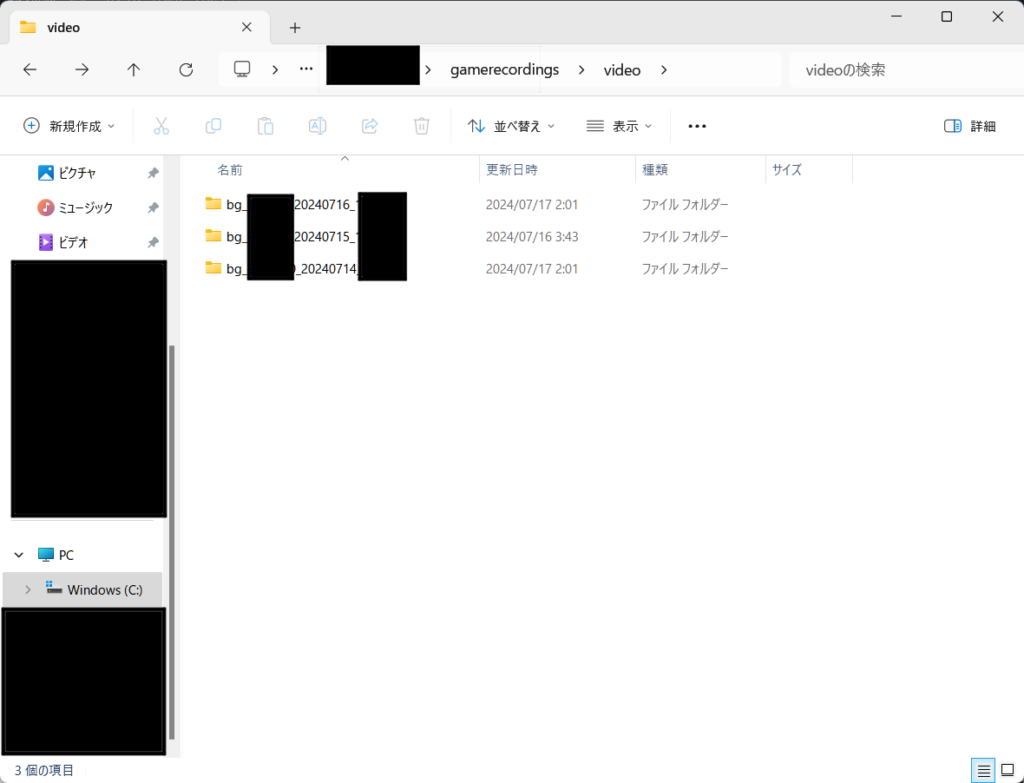
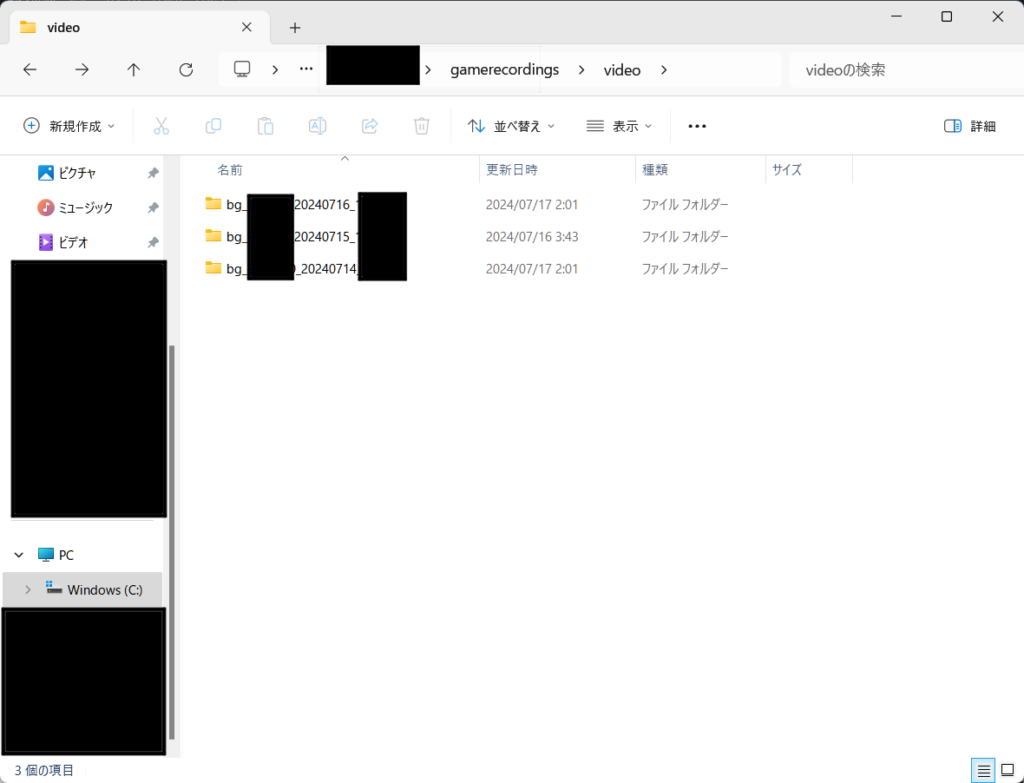
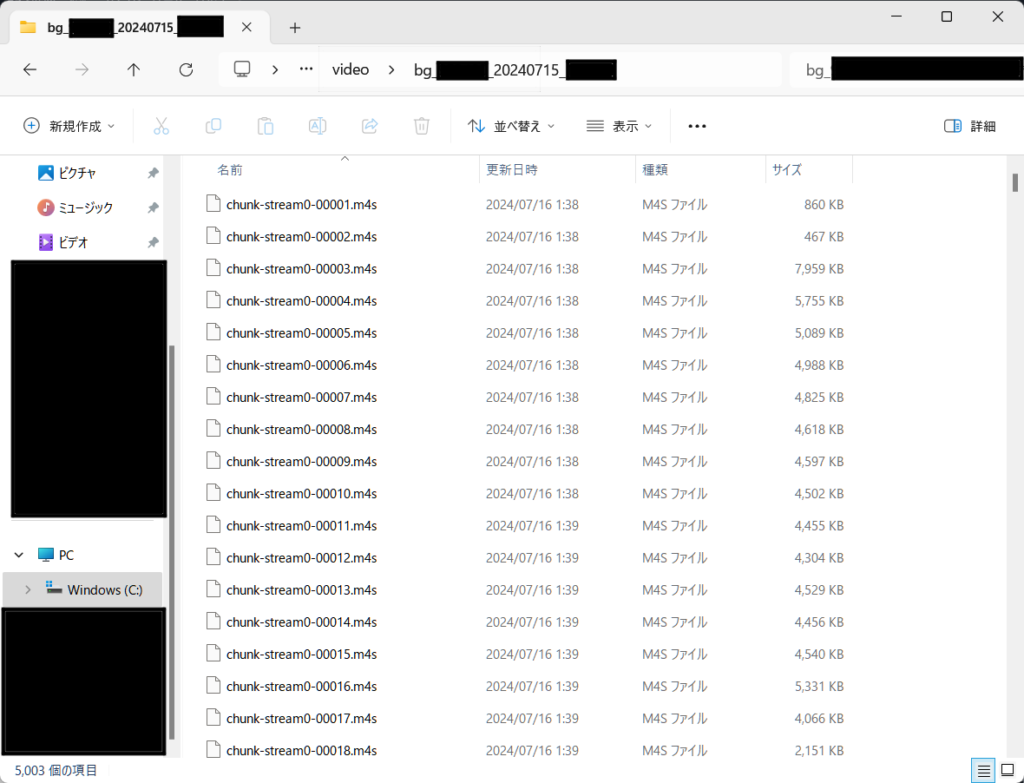
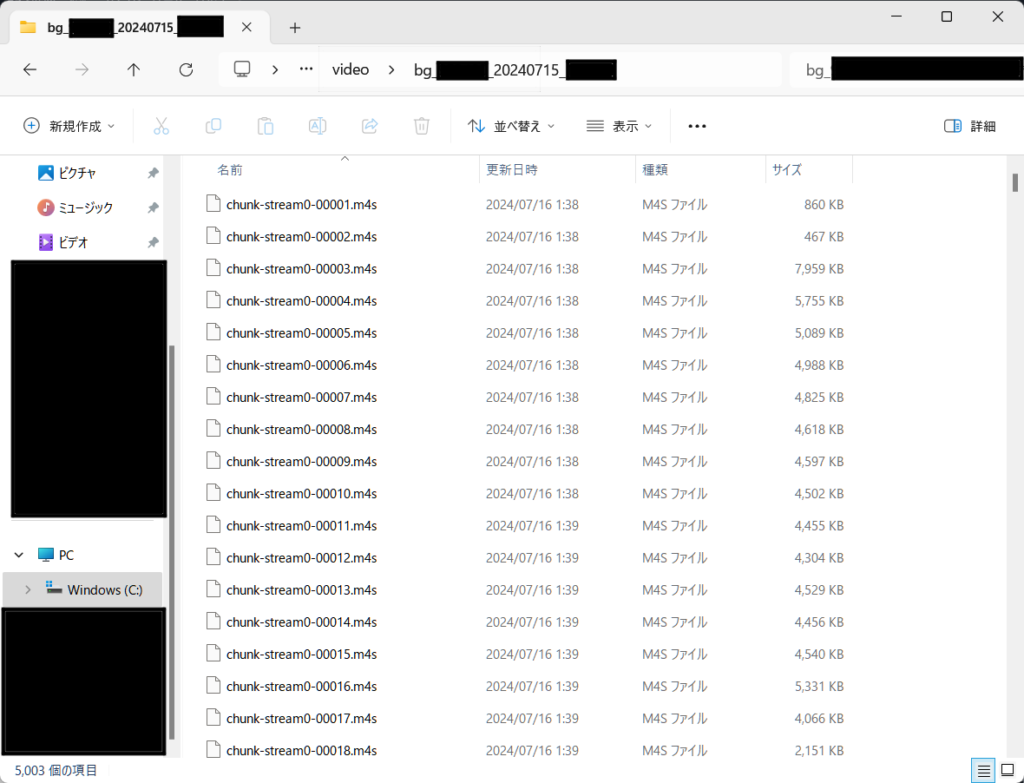
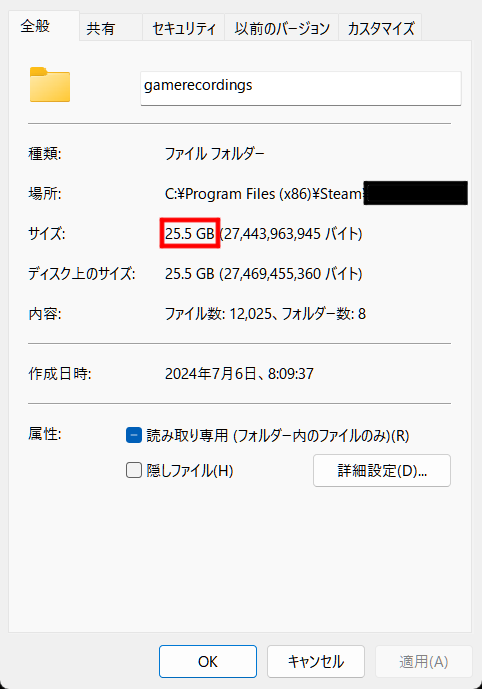
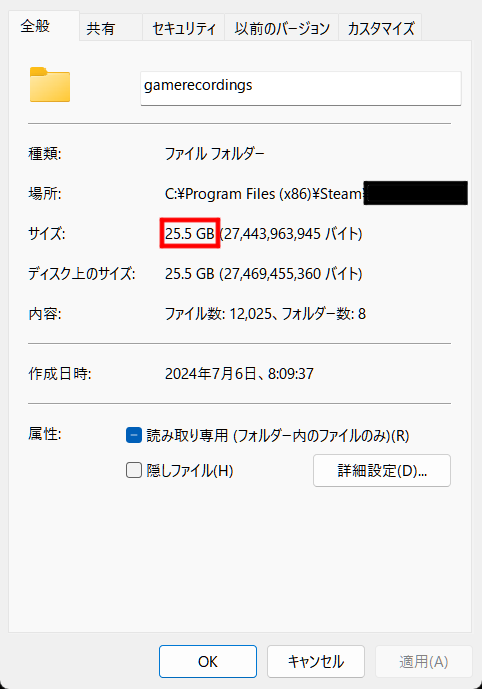
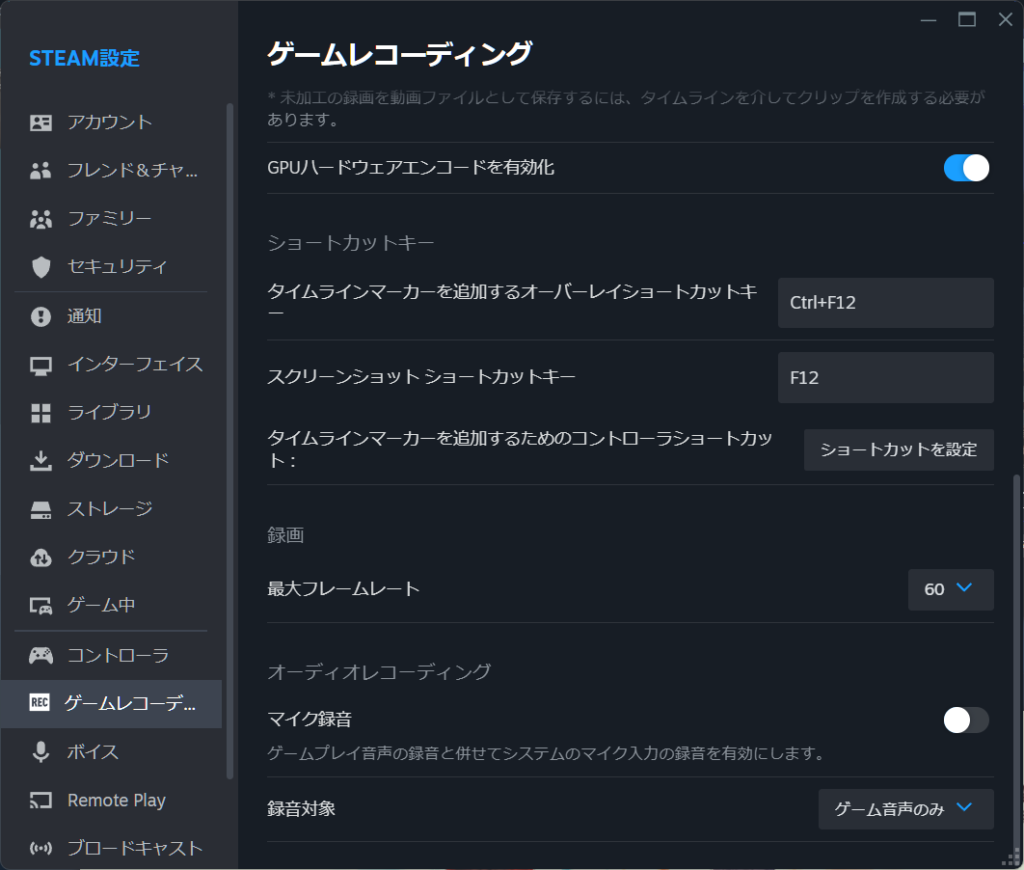
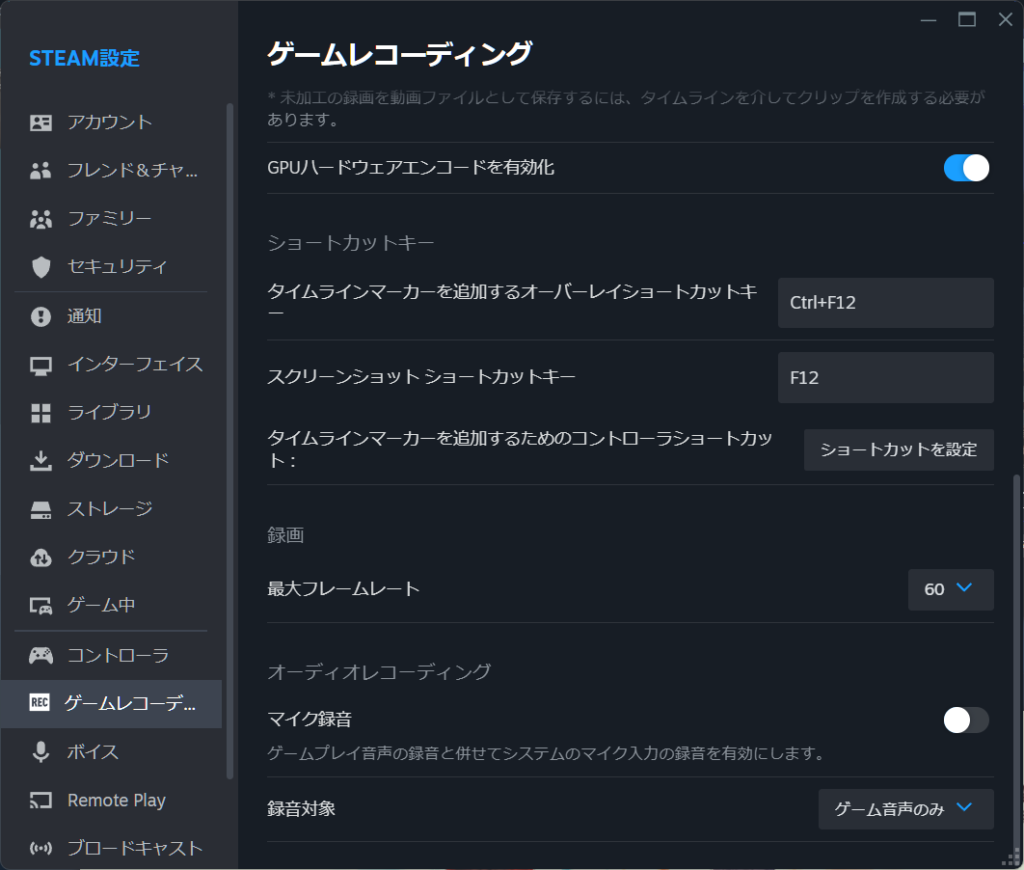
ショートカットキー
タイムラインマーカーは、ゲーム側が付与するマーカーとは別にユーザー側で任意の場所に複数付けることができます。
「この場面を後で見返したい!」と思った時にすぐ見つけられるよう、ゲームで使わずかつ簡単に押せるキーに設定しておくのがおすすめです。
オーディオレコーディング
録音対象にマイクを含めたり、ゲームのみか、他のシステム音なども含めるかを選べます。
選択したプログラムの音が入れられるようですが、現状では立ち上げているソフトの認識などはないかも?
初期状態ではゲーム音声のみなので、ボイスなども含めて録音したい場合は先に変更してください。
ゲームレコーディング(BETA)の操作
実際に録画した動画を確認する方法は複数あります。
まず、Steam左上メニューの表示>録画とスクリーンショットから確認する方法。全てのゲームの録画状態を確認できます。
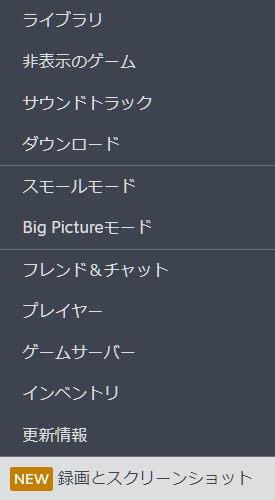
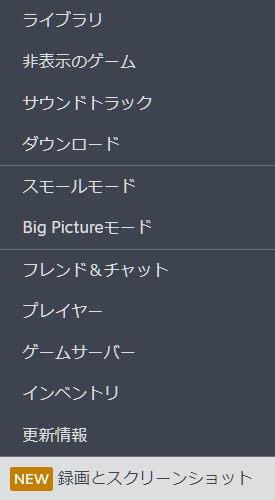
また、ライブラリで該当ゲームのページでは、「ゲーム終了後の概要」もしくは「録画とスクリーンショット」の項目から「該当ゲームの動画を直接再生」できます。
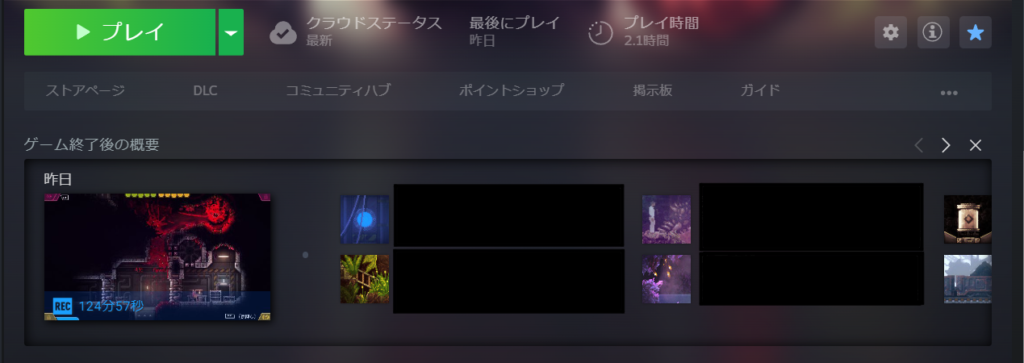
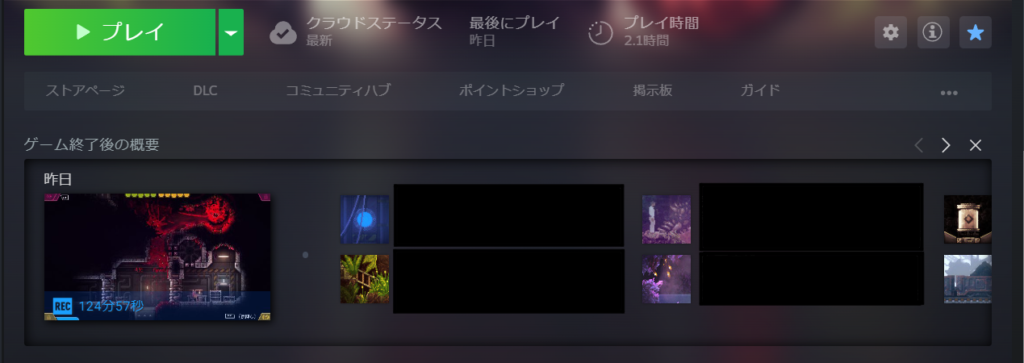
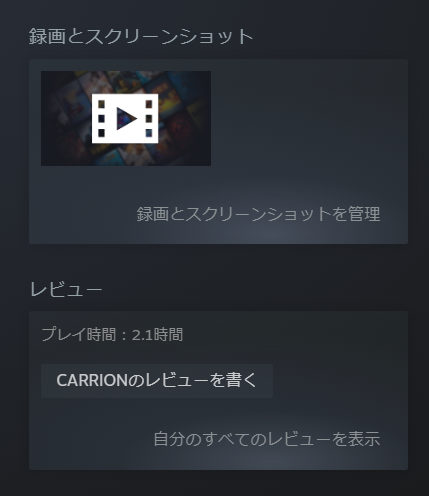
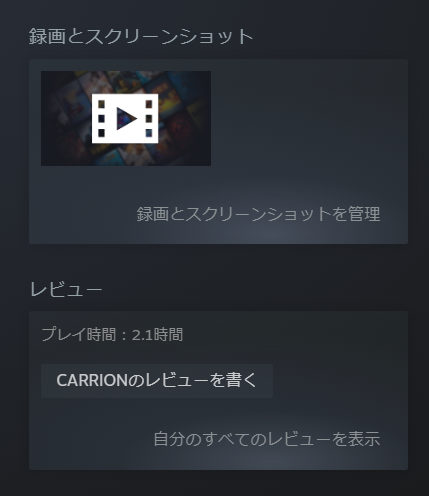
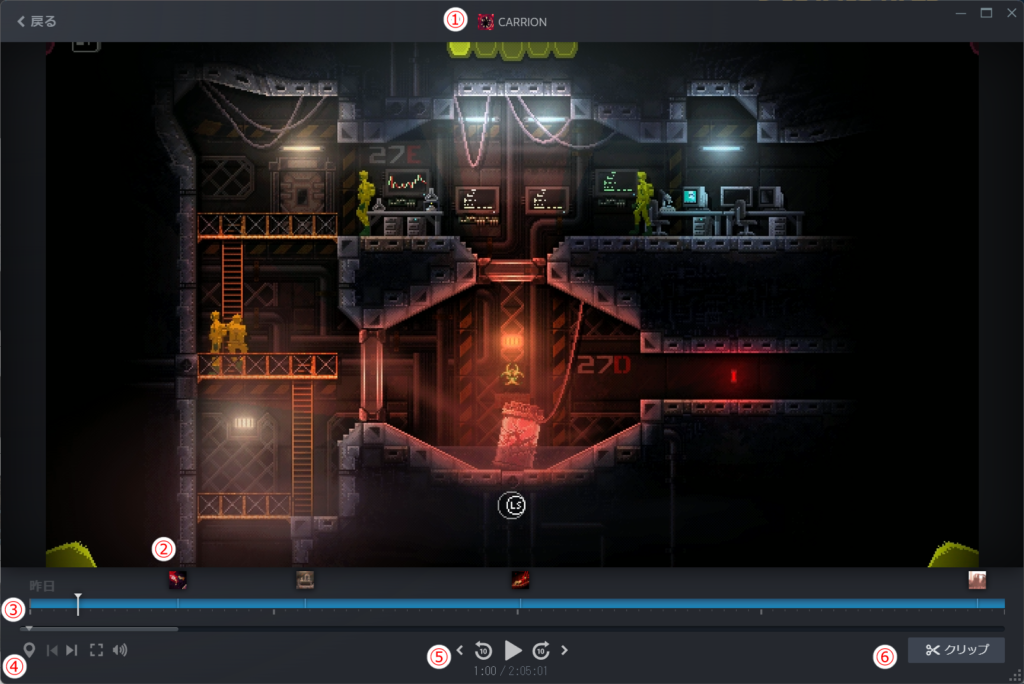
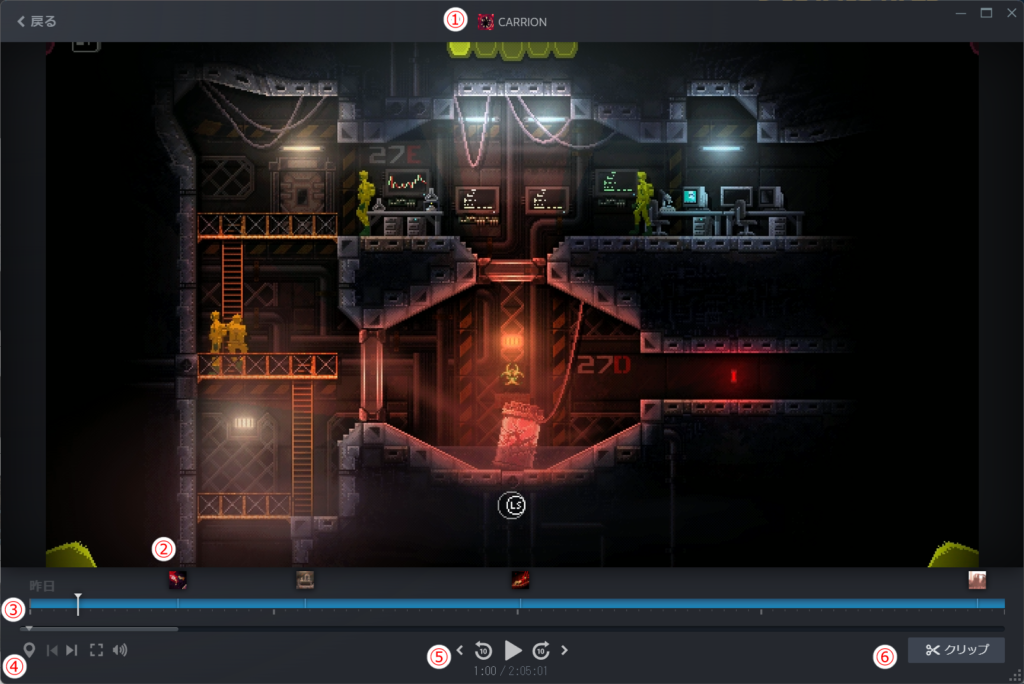
- ゲームタイトル。
- タイムラインマーカー。ゲームによって何のイベントが付けられるか別のようですが、このゲームは実績の取得位置に付けられています。
- 動画シークバー。下のグレーのバーの長さ分が上の青いバーに表示されているため、青いバーで再生位置を詳細に選択できます。長い時間を移動するのであれば下のグレーのバーを動かします。
- 左から、ユーザータイムラインマーカー、前のイベントにジャンプ、次のイベントにジャンプ、フルスクリーン、ミュート切り替え。イベントは、②でゲーム側が付けているもの、ユーザータイムラインマーカーなどに飛べます。
- 真ん中が再生、次が10秒送り、一番外側がフレーム単位送りです。
- クリップ。現在の再生位置から動画を切り取りを開始できます。


②のタイムラインマーカーですが、Steamの運営をしているValveのゲームでは、先行して「イベントマーカー割り当てアップデート」がされています。上の画像は、『Left 4 Dead 2』です。ラッシュや回復、特殊感染者との戦闘など細やかにイベントが割り当てられています。
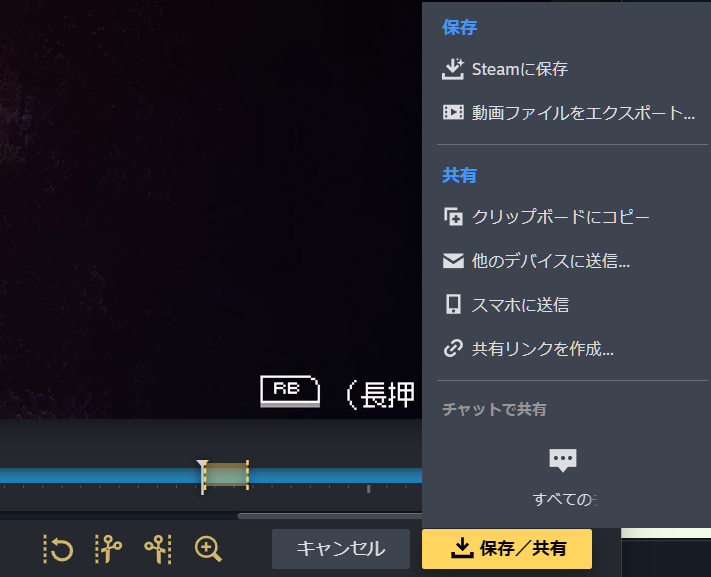
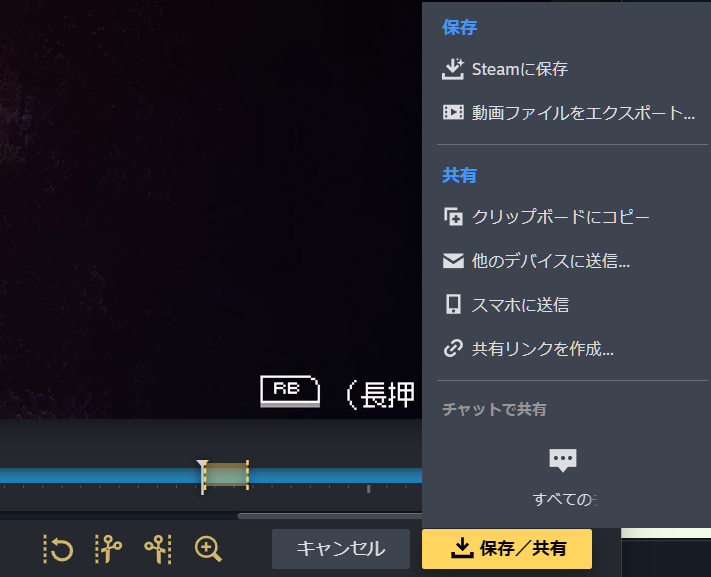
クリップモードの下メニューは、左から現在のクリップの最初から再生、現在の再生位置でクリップを開始/終了、クリップの秒ごと調整がしやすくなるクリップのズームイン。
また、60秒以下の動画であれば、Steamモバイルのスマホに送信orQR読み込みや、共有リンクを作成などが使用できます。クリップボードにコピーと合わせて、簡単にSNSなどに貼り付けることができます。
動画ファイルをエクスポートで、MP4ファイルへ変換して保存が可能です。
おわりに
Steamゲームレコーディング(BETA)の魅力と、機能や使い方のご紹介をしました。



フレーム単位で先送りできるのはゲーマー的にありがたい機能だね。



ユーザーからのフィードバックを受けて、アップデートで更に進化させるとSteam側からの声明もあるので、今後の展開が楽しみですね。
*応援・クリックいつもありがとうございます*