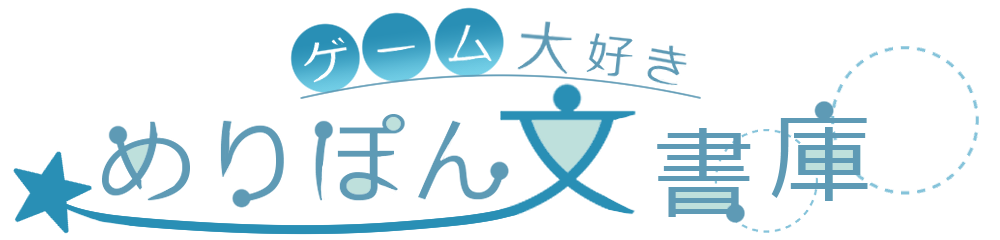めりぽん
めりぽん こんにちは、めりぽんです。
FF14のグラフィックアップデート後のキャラクターSSの撮り方の解説です!
6月28日に「ファイナルファンタジー14 黄金のレガシー」のアーリーアクセスと共に行われたグラフィックアップデートにより、従来と比べ綺麗なSSを撮ることができるようになりました。
FF14には「SS加工」という文化もありますが、本記事ではゲーム内のスクリーンショット撮影機能「グループポーズ」のみを使って「キャラクター」を綺麗に撮るスクリーンショットのコツをご紹介します。
- 初心者にも分かるグループポーズの使い方、各機能解説
- 黄金になって変更になった、グループポーズの仕様
- グラフィックアップデート後の撮り方のコツ
- 実際のグループポーズのみでの撮影手順
この記事のゲームスクリーンショットの著作権は© SQUARE ENIXとなります。
グループポーズでSSを撮る前に確認すること
著作物利用条件を確認しよう
まず最初に確認しておきたいのは、「ファイナルファンタジーXIV 著作物利用条件」です。SSに関する部分は以下のアンダーバー辺りです。
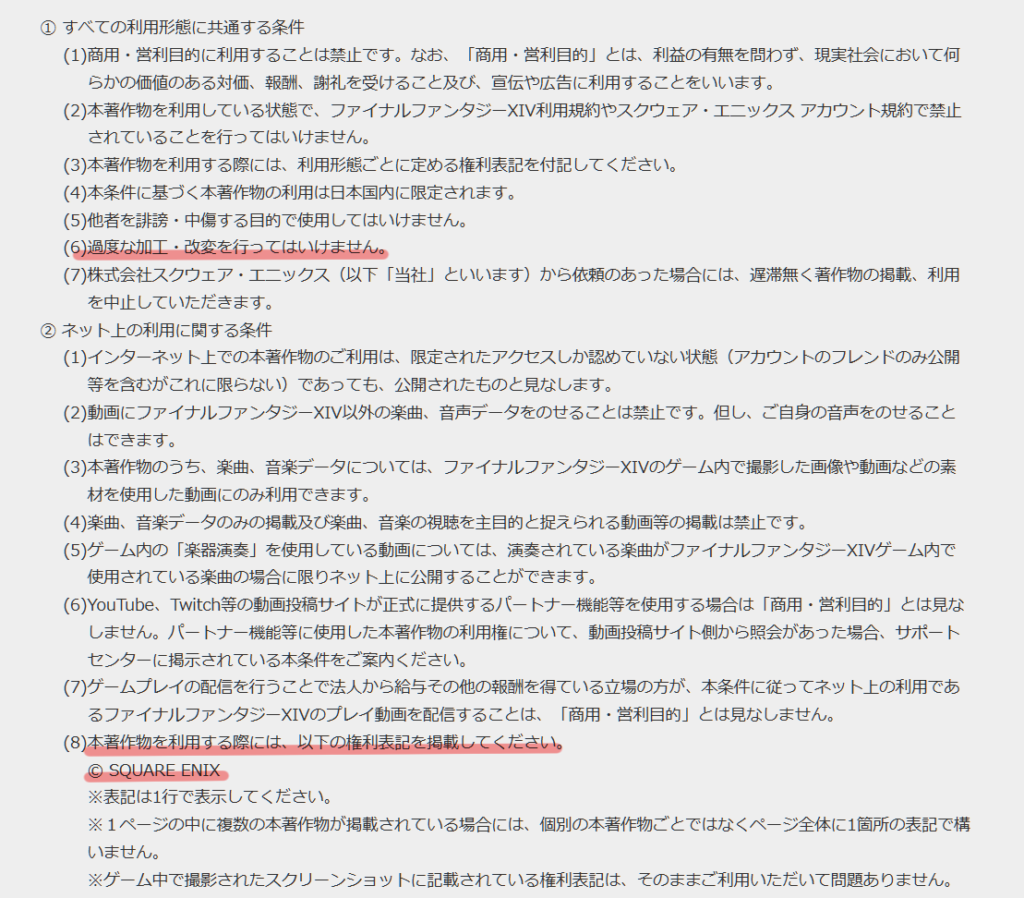
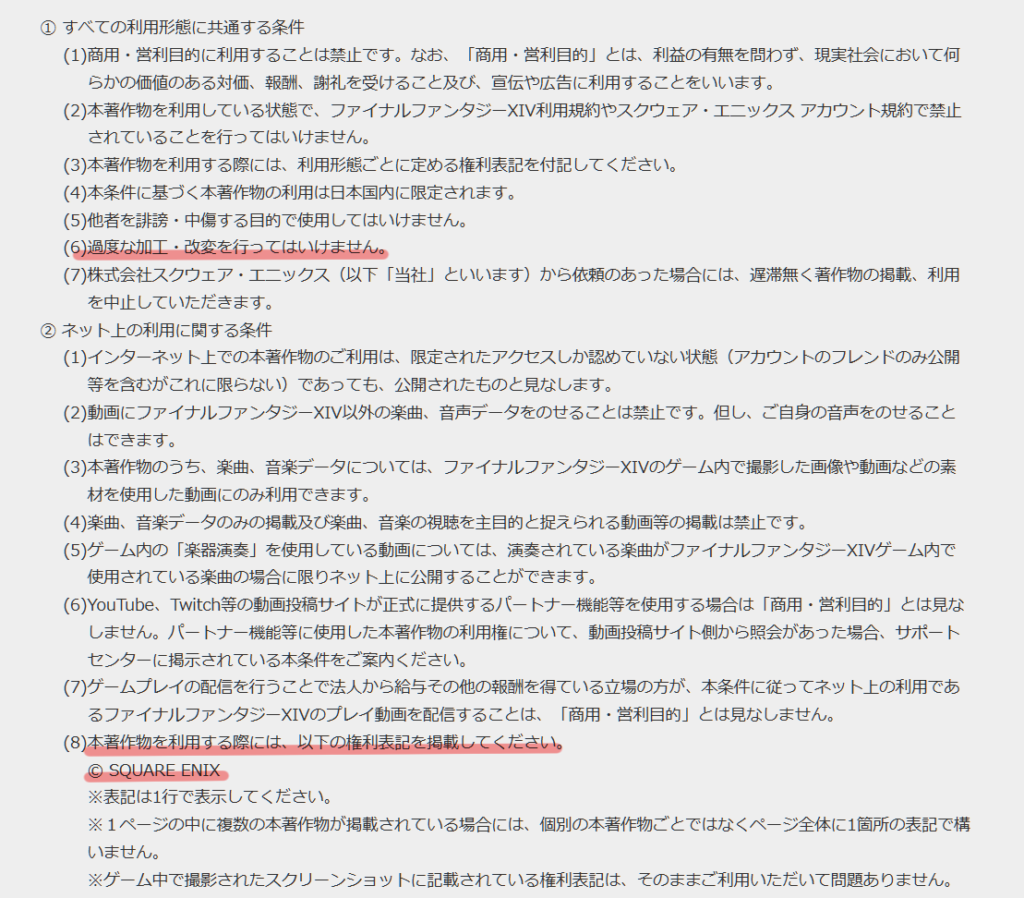
「過度な加工・改変を行ってはいけません。」の文章について、SS加工の是非が問われる部分になりますが、公式のファンアートコンテストに以下の項目があります。
- 「スクリーンショット(未加工作品)部門」
- 「スクリーンショット(加工作品)部門」
公式としては「ユーザーがスクリーンショットを加工している」という認識をしているため、(明言されていないので推測でしかありませんが)おそらく「過度の加工・改変」を指すのはゲーム画面と大きく乖離したり実在しない装備などを身に着けていることなどと思われます。
今回の記事では加工に触れていませんが、加工撮影で有名な「Gshade」や画像編集ソフトでのちょっとした加筆、SSの色味変更などはグレーゾーンではあるものの規約の違反にはかからないはずなので、ご自身のスクリーンショットをもっと綺麗にしたい!という場合は加工も視野に入れていきましょう。
また、利権表記についてですが通常スクリーンショットボタンを押してゲーム内で指定したフォルダに保存される画像には、画面左下にコピーライトが入るため特に問題はありません。


画像の切り取りを行った際や、ゲーム外スクリーンショット機能を使用して撮影した際にはコピーライトがなくなってしまう場合があるため、画像に文字の上乗せや添えてある文章に「© SQUARE ENIX」「(C) SQUARE ENIX」などの表記を忘れずに行いましょう。
ちなみに、以前は「©SQUARE ENIX CO., LTD. All Rights Reserved.」まで利権表記が必要でしたが、規約の改定により現在は「© SQUARE ENIX」のみで大丈夫です。
ゲームの画面設定(PC版)
撮影の前にシステムコンフィグで画像に関する設定を確認しておきましょう。
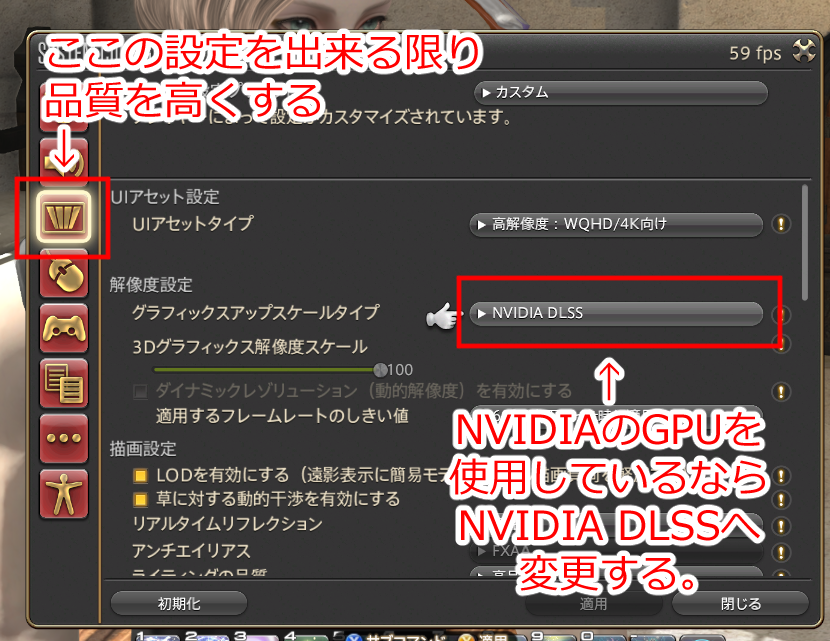
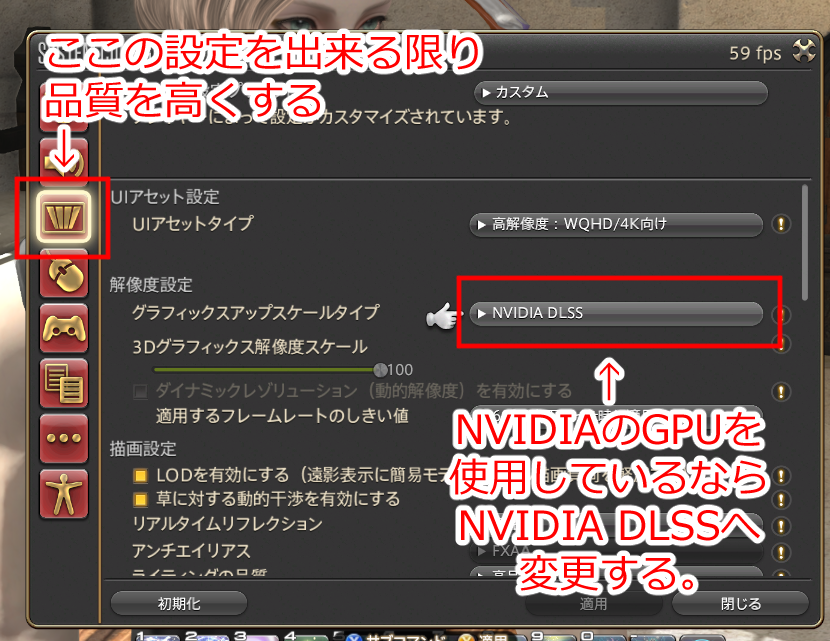


上記はPC版のシステムコンフィグです。コンシューマー機(PS4、5、Xbox)であれば本体の方でディスプレイの設定になります。
PC版の方は自身のPCのGPUと相談しながら出来る限り設定を高くしていきましょう。
また、綺麗なスクリーンショットを撮影するならば、画像解像度を高く表示できる環境が望ましいです。
現在のモニターの主な規格はFHD「1920×1080」、WQHD(2K)「2560×1440」、4K「3840×2160」となっており、解像度が高くなるにつれ描画ピクセル数が増えるため画像が繊密でなめらかになるためです。



私はそこまでガチガチなSS勢ではないのと、高解像度環境に対応されてないゲームの文字が小さくなってしまうのが気になるので、WQHDモニターを使用しています。
特に大きなこだわりがなければLGのモニターがコスパが良くおすすめです。
WQHDは¥20,000~50,000ほどの予算。
4Kモニターは¥50,000~100,000ほどの予算で購入が可能です。



FF14は人口も多いゲームなので、「FF14 モニター おすすめ」などで検索をかけるとたくさんおすすめしてくださってる人がいらっしゃいます!
グループポーズ機能解説
ご存知の方は次の項目まで飛ばしてください。
グループポーズメニュー


| ①設定メニューの表示/非表示 | グループポーズ設定メニューの表示/非表示。主に消したメニューを表示したい時に使用。 メニューを消したい時はキーバインド>システム>UI表示切り替えに設定しているキーの方が分かりやすいです。 |
|---|---|
| ②カメラ:チルト操作、パン操作 | カメラの位置を移動。 |
| ③カメラ:ロール操作 | カメラの角度を変更。「全般設定」の②と同じ。 ゲーム内に縦撮りの機能が存在しないため、縦撮りをする際は90もしくは-90に近い数値にして撮り、PCなどで画像を縦に変更します。 |
| ④カメラリセット | チルト、パン、カメラ調整項目で操作したものをリセット。 |
| ⑤モーションストップ:全体 | 表示されるキャラクターのモーションを止めます。再度押すとモーションが再開されます。 |
| ⑥モーションストップ:選択対象 | 現在操作選択対象のキャラクターの時間を止めます。再度押すとモーションが再開されます。 現在の操作選択対象は⑭「現在の操作対象キャラクター」に名前が表示されます。 |
| ⑦カメラ方向への視線送り | 現在のカメラがある方向に向かってキャラクターの顔の向きが変動します。 「モーション設定」の①と同じ。 |
| ⑧注視キャラクターの切り替え | ⑭「現在の操作対象キャラクター」に表示されている操作選択対象のキャラクターを切り替えます。 キーボードマウスでは、マウスで画面のキャラクターを左クリックすることで切り替えられます。 |
| ⑨ライト1の配置 | 現在のカメラの位置にライト1に設定した光源を設置します。 「ライトの調光/拡張設定」①で3つまで設置できるため、基本そちらで設定します。 |
| ⑩時刻/天候をストップ | グループポーズを開いたタイミングの時刻と天候で固定します。 |
| ⑪バトルエフェクト表示の切り替え | バトルアクションをグループポーズで再生する際にエフェクト有りかなしかを選べます。ここで非表示にしても残るエフェクトはあるのである程度減る、という認識で間違いないです。 |
| ⑫周辺減光表現のリセット | 「全般設定」⑧の項目の設定をリセットします。 |
| ⑬ガイド表示の切り替え | この画面の左に出ているショートカットキーの一覧の表示/非表示。 |
| ⑭現在の操作対象キャラクター | 対象の名前が表示されます(黒塗りにしてあります) |
| ⑮SAVE | カメラの設定、ライトの設定を保存できます。 グループポーズの再起動ではライトの値は前回の設定が引き継ぎになりますが、ログアウトした後にライトの値は初期設定に戻ります。(カメラは都度) お気に入りの画角、ライトの設定などを保存しておくとグループポーズ時の設定がスムーズになります。カメラは設定した位置まで覚えて貰えます。 |
| ⑯LOAD | ⑮SAVEで保存した設定を呼び出すことができます。 |
全般設定


| ①カメラの調整・上 | カメラの位置からズーム。 |
|---|---|
| ②カメラの調整・下 | カメラの角度を変更。 |
| ③明るさのマニュアル調整 | 画面全体の明るさを調整します。 |
| ④カラーフィルター | 画面全体にフィルターをかけます。 人気が高いのは「鮮やか」や「色鉛筆」、「色ペン」、「パステル」など。 |
| ⑤スクリーンエフェクト | 画面にエフェクトをかけます。 「集中線」のエフェクトのみ、カメラ位置から表示されるので、①「カメラの調整・上」でズームしているとエフェクトが消えてしまう仕様があります。 |
| ⑥被写界深度表現(DOF) | Depth of Field(DOF)、カメラのピントをキャラクターに合わせ、背景等をボカす表現ができます。 絞り値が小さい方がボケて、大きい方がボケが少なくなります。 |
| ⑦マニュアルフォーカス | DOFのピントの合わせ方をキャラクターではなく現在のカメラの位置から順に奥行の距離でピントを合わせます。 |
| ⑧周辺減光表現 | 画面中心に対して周辺部分が暗くなるエフェクトをかけます。レトロカメラなどで見られる現象です。「グループポーズメニュー」⑫で設定をリセットできます。 |


エフェクト/フレーム表現設定
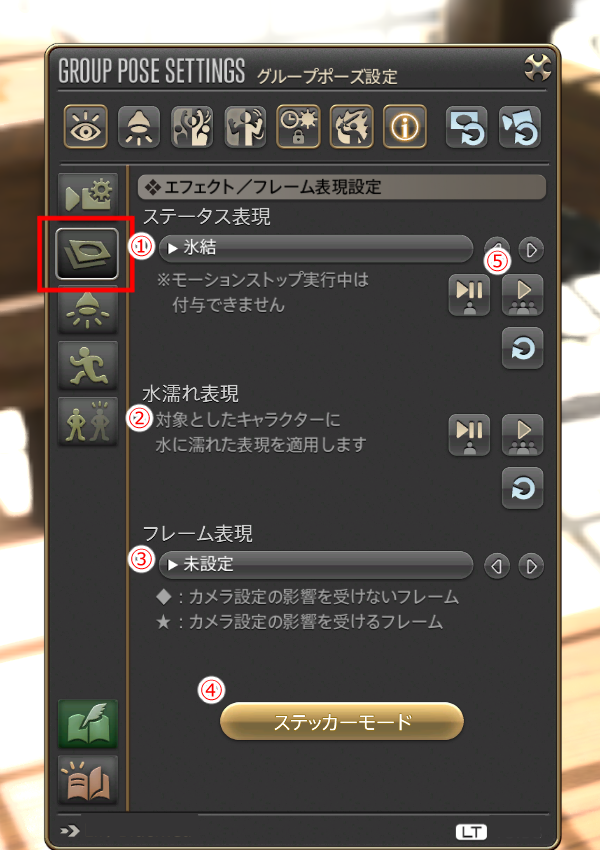
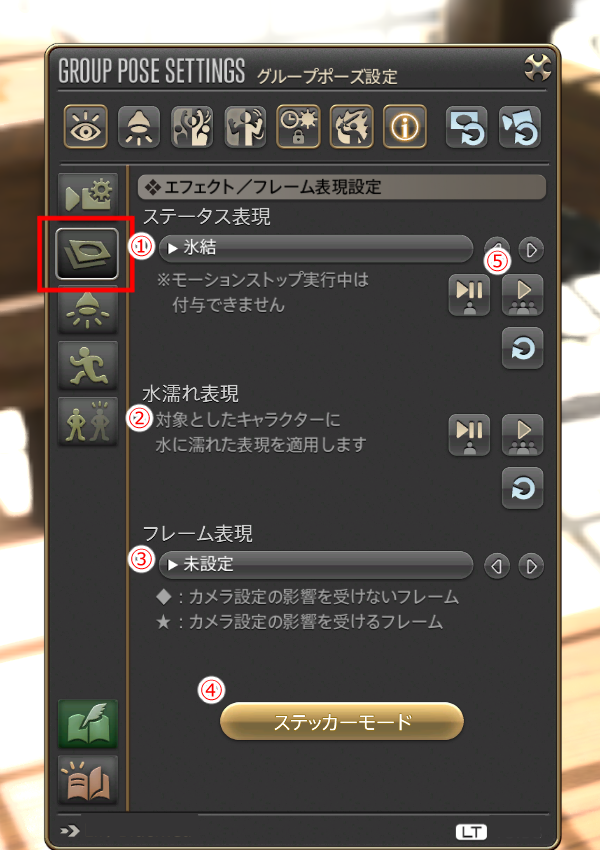
| ①ステータス表現 | ゲーム内にあるデバフステータスに付随されるエフェクトを付与できます。⑤「表現の再生・共有・リセット」で再生・停止の管理をします。 |
|---|---|
| ②水濡れ表現 | 水のエリアに入ったあとしばらく水濡れの表現がキャラクターに付与されますが、こちらのエフェクトを付与できます。⑤「表現の再生・共有・リセット」で再生・停止の管理をします。 |
| ③フレーム表現 | 画面にフレームを表示します。 |
| ④ステッカーモード | ステッカーモードを起動します。アイコンorテキストタブからステッカーを選び、編集タブでサイズ、角度、透過度を管理します。 また、保存タブで現在のステッカー表示を保存することもできます。 |
| ⑤表現の再生・共有・リセット | 表現項目の操作をします。エフェクト/フレーム表現設定と、モーション設定で同様の操作ができます。 上段左:表現・モーションの再生、停止。選択対象に表現を付与します。 上段右:選択対象に付与した表現・モーションを全体に付与します。付与できる対象は概ね「キャラクターの表示設定」の操作対象キャラクターになります。 下段:上記で設定した表現をリセットします。 |


ライトの調光/拡張設定


| ①ライト1、2、3 | 現在のカメラの位置にライトが最大3つまで置くことができます。 一度置いた場所を保存せずにオンにした都度そのカメラの位置にライトが置かれます。 カメラの位置を保存したい場合は、「グループポーズメニュー」⑮を活用します。 |
|---|---|
| ②ライトの調光設定(タイプ、カラー変更) | ライトタイプは1が弱く、3が強い光となります。 ライトの明かりはRGBで色合いを調整することができます。 |
光の三原色と呼ばれ、Red(赤)Green(緑)Blue(青)の3色を組み合わせた表現のこと。
3色すべてが同じ数値であれば白となり、すべて0であれば黒(発光なし)になる。色を混ぜ合わせることにより複数の色表現が可能。
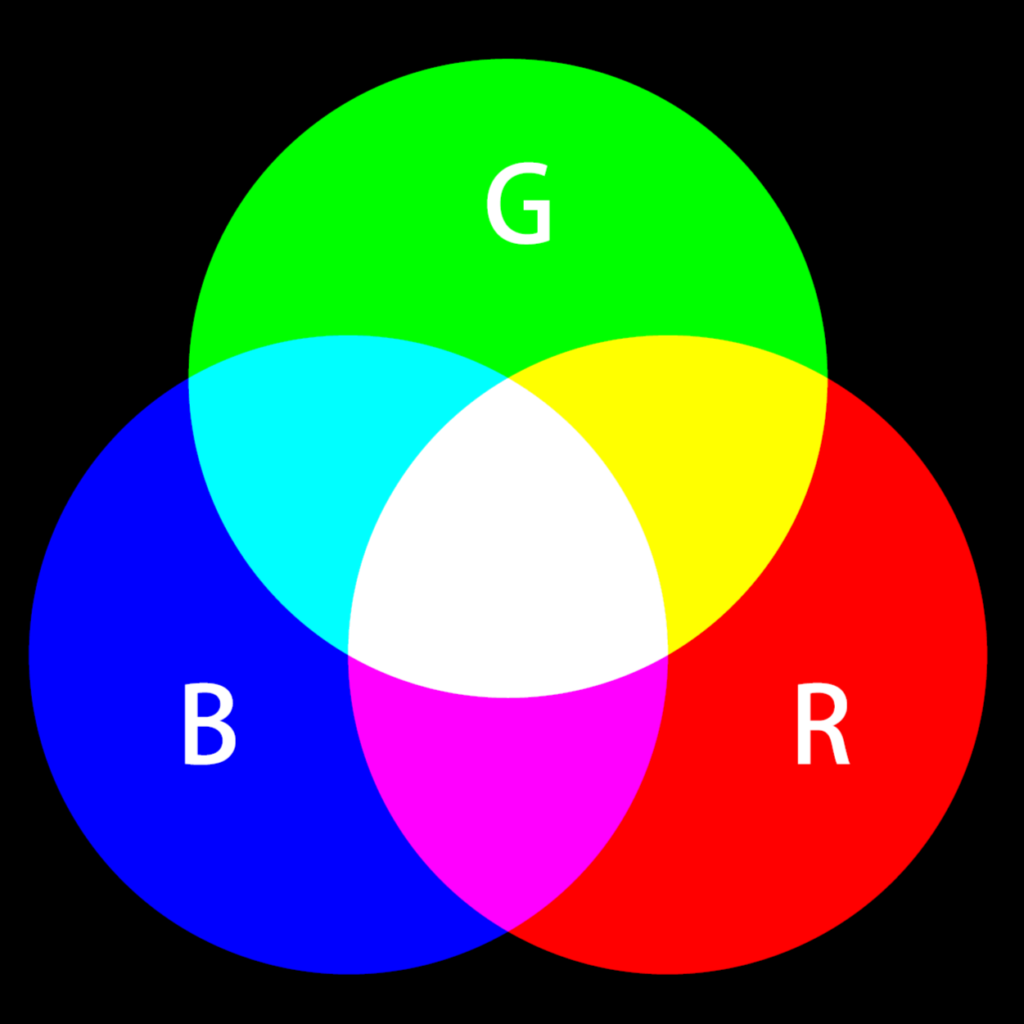
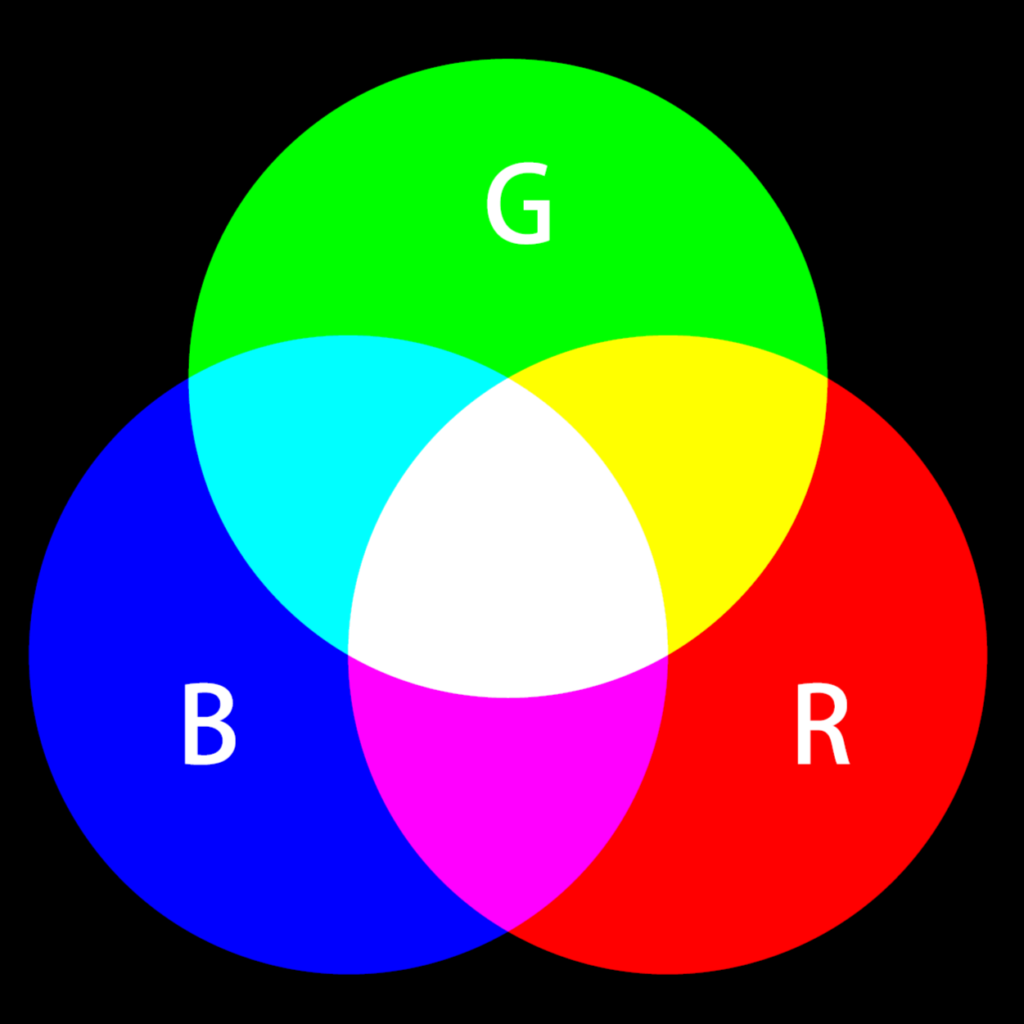
| ③キャラクターのライティング | キャラクターに当たるライトの明るさについて調整できます。 あまり数値が高いと光が当たった時に白飛びの可能性があるため、高すぎない程度がおすすめ。 全体設定はシステムコンフィグ>ディスプレイ設定のキャラクターライティング設定。 |
|---|---|
| ④ライト全解除、調光設定の解除 | ①の全解除と②の設定を初期値に戻します。 |
モーション設定
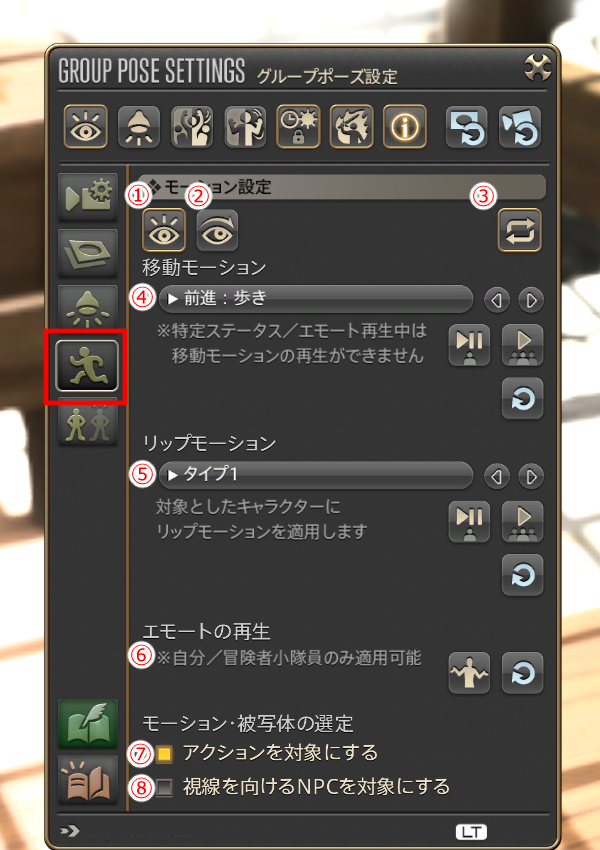
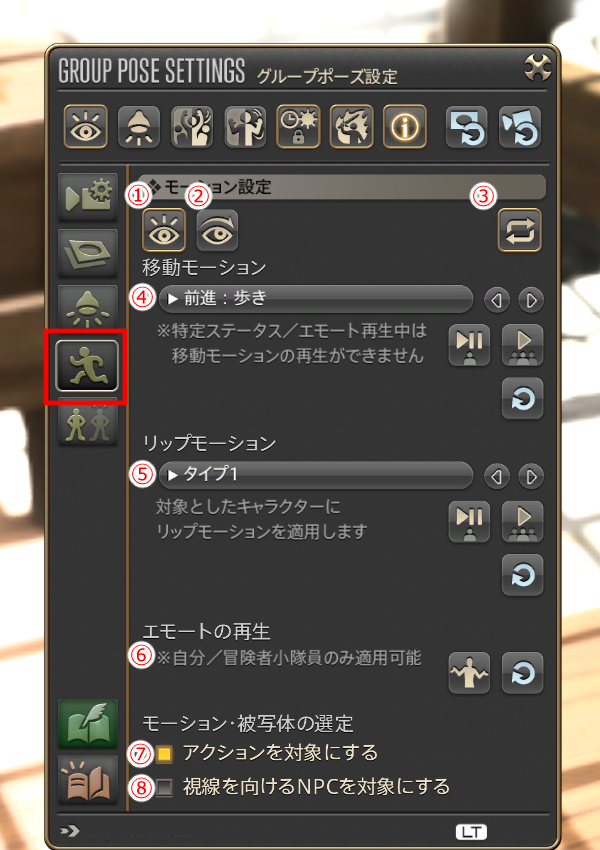
| ①カメラ方向への視線送り | カメラの位置に向けてキャラクターの顔の向きを変更します。 設定後はカメラの位置を変えても、顔の向きはそのままになるので、顔の向きを変えたい場合は一度設定をオフにしてから再度オンにします。 一部エモートやアクションでは有効になりません。 |
|---|---|
| ②視線のカメラ追従 | 顔の向きはそのままに、視線のみカメラに追従させます。 設定後はカメラの位置を変えた際にずっと追従し続けます。 一部エモートやアクションでは有効になりません。 |
| ③モーションの繰り返し | グループポーズを開く前に記録したモーションを繰り返し再生します。 ここをオフにしても直立不動(立ちポーズ:納刀1)になってしまうので基本有効にします。 座る/地面に座るやベッド付近で居眠りなどのモーションを一度介することで繰り返しエモートの記録が削除されます。 |
| ④移動モーション | 歩きや走りなどのモーションを付与できます。 |
| ⑤リップモーション | 会話シーンなどに使われる「口パク」を付与できます。 一部口の動きがあるエモートやアクションでは有効になりません。 |
| ⑥エモートの再生 | グループポーズを開く前に行ったエモートやアクションを繰り返し再生しますが、「自分/冒険者小隊員のみ」エモートの上書きができます。 |
| ⑦アクションを対象にする | エモート以外の「バトルアクション・アイテムアクション」などをグループポーズ内で再生ができるようになります。 一度チェックを入れると外すまで設定は常に有効です。 |
| ⑧視線を向けるNPCを対象にする | 一部NPCを操作の対象にすることができます。 基本的にプレイヤーキャラが近づいた際に注視してくれるNPCを対象にできます。 付与できるステータスは「エフェクト/フレーム表現設定」②水濡れ表現や、①カメラ方向への視線送り、②視線のカメラ追従、⑤リップモーションなど。 |


キャラクターの表示設定
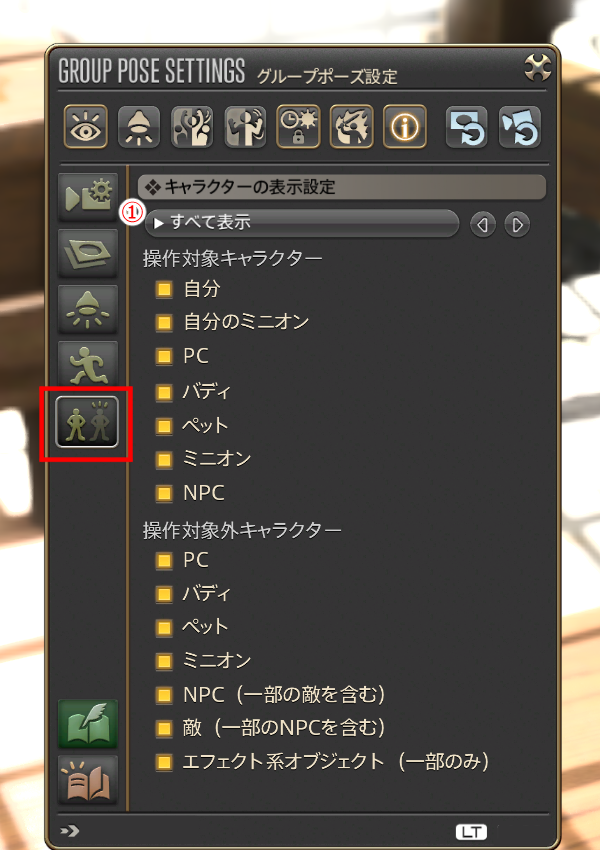
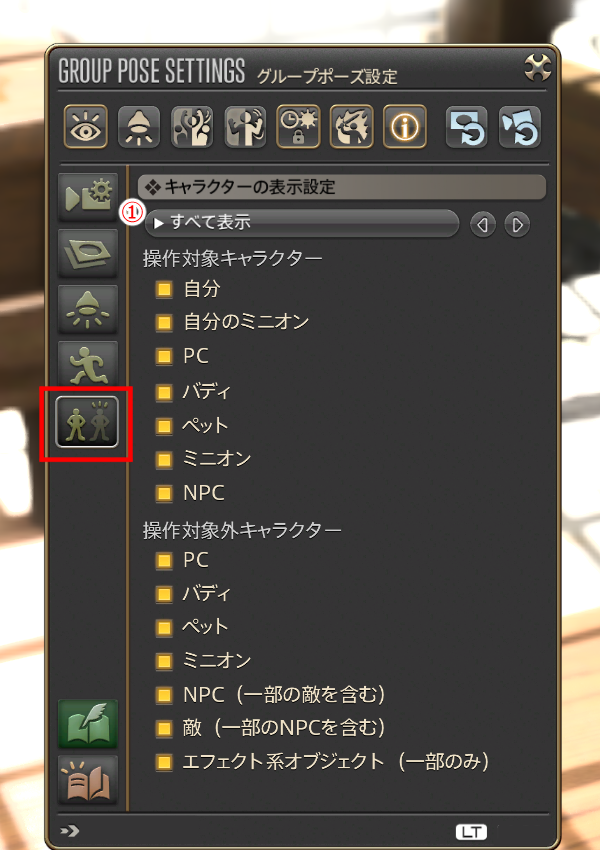
| ①キャラクターの表示設定 | 「操作対象キャラクター」とは、自分、パーティを組んでいるPC、フレンドのPC、FCメンバー、ハウジング内のPCなどやその対象のPCが呼び出しているバディ、ペット、ミニオン、一部NPCなどになります。 プレイヤーキャラクターメインのSSを撮る際には、プルダウンから「自分のみ表示」や「PCのみ表示」を選択します。 |
|---|
7.0でのグループポーズ仕様変更点
公式パッチノートでのお知らせ
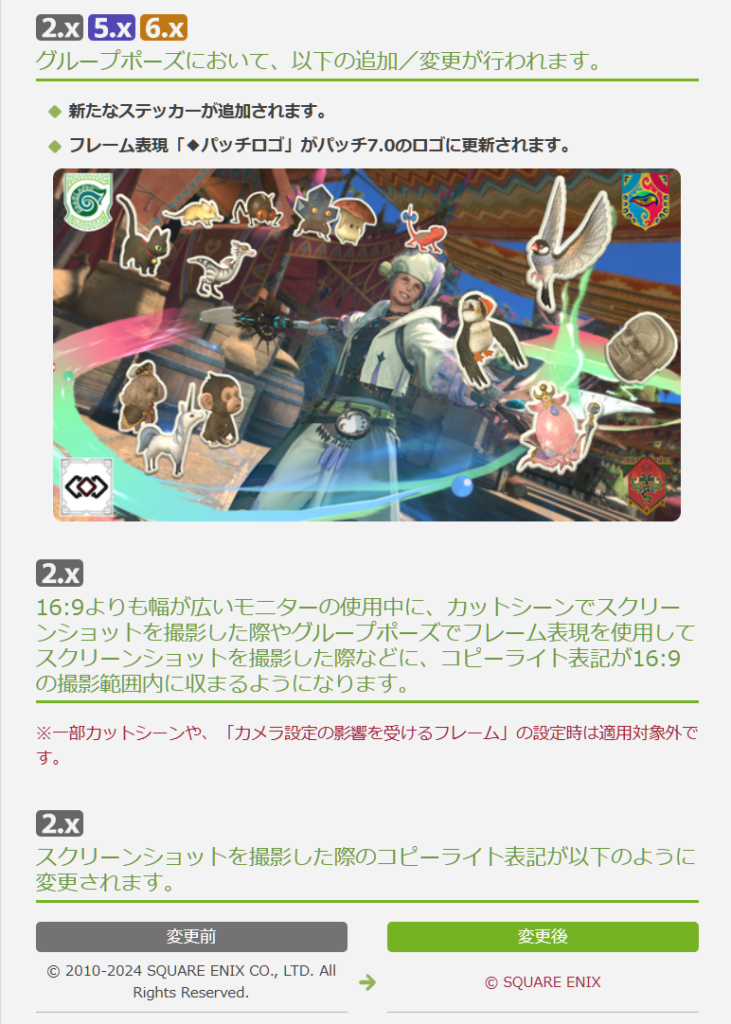
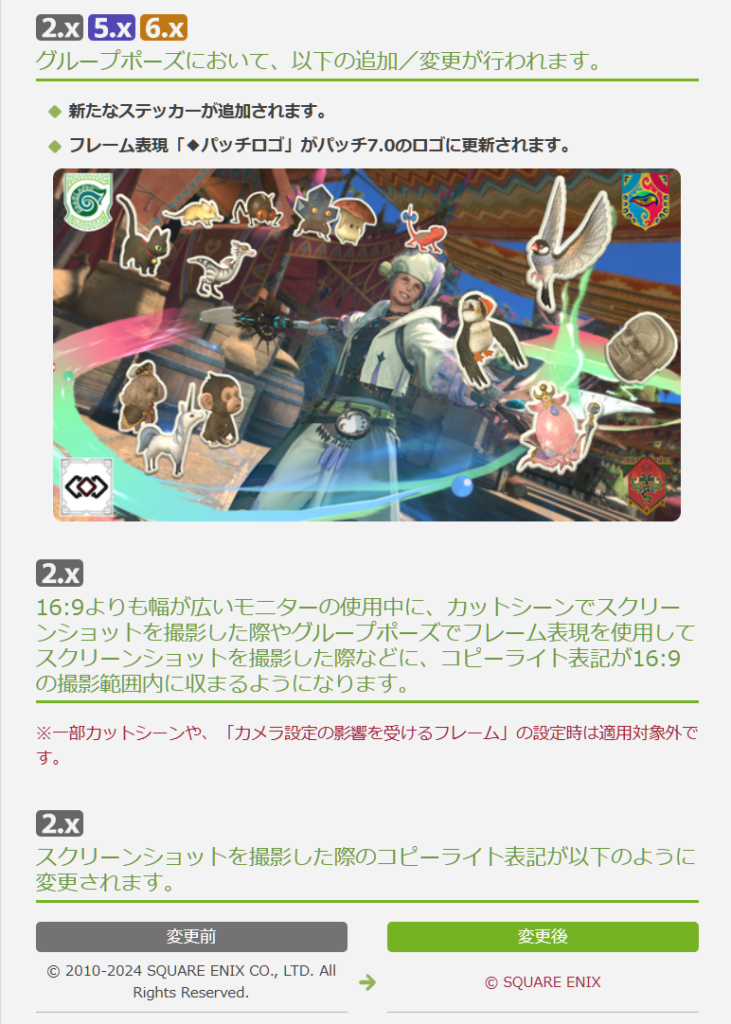
出典:7.0パッチノートページ
ステッカーの追加と、ワイドモニターのコピーライト位置変更、コピーライト表記の変更の変更がされています。
暁月までのコピーライト


黄金からのコピーライト


黄金バージョンだとより簡素になっており、SS本体の画面占有率が高くなっています。
「明るさのマニュアル調整を有効にする」が現在の明るさからの調整となった
この機能を使用していた方ならご存知かと思われるのですが、「屋内(特に宿屋やハウジング)」の明るさ調整時は「窓からの自然光」「屋内の照明」を無視して「部屋の明るさ」を調整する機能となっていました。このため、この機能を使うと「自然光が抑えられてしまい本来より暗くなってしまった」「ハウジングで部屋照明を埋め込んでいるせいで明るさ調整が暗く見える」などという経験もあったかと思われます。
こちらが改善され、現在の環境光を考慮した状態から明るさ調整ができるようになりました。


リムサ宿屋が顕著ですが窓からの光を受けながら明るさ調整ができるようになったので、より明るいSSの撮影ができるようになりました!
強いカラーライトを当てると髪が染色したように変化する
これはグループポーズの仕様というよりは「7.0からのキャラクターモデル」の仕様だと思われますが、「ライトをすぐ近くで当てると透過処理によって髪が染色されたように見える」ようになりました。






色素薄め系の髪色だと顕著に染まるようになっています。このSSは以下の撮り方をしています。


グループポーズでの撮影テクニック
ライト、影の仕様
グラフィックアップデート前後による大きな違いとして、影の落ち方に変更が入りました。
そのため、影のでき方によっては老け顔に見える、顔が怖く見えてしまうなどの懸念点があります。


種族によって見えやすさ見えづらさがあるのですが、「ほうれい線」「人中」「顎の影」特にこの中でも「眼窩のくぼみの影」が非常に厄介で、クマや老け顔に見えがちになってしまいます。
ここで、ライトを「レフ板」のようにして影を飛ばしていきます。
レフ板とは、逆光状態で写真を撮った際に、光を反射する板を使い対象に光を当てて対象を明るく見せるためのものです。


暁月以前は斜め上からのライトでちょうど良く顔が綺麗に映っていたのですが、「眼窩のくぼみの影」が消えない場合があり、グラフィックアップデート後は「X軸がキャラの真横、Y軸がキャラの視線やや下位置に左右ライトを設置、Z軸がキャラの少し手前」がおすすめです。


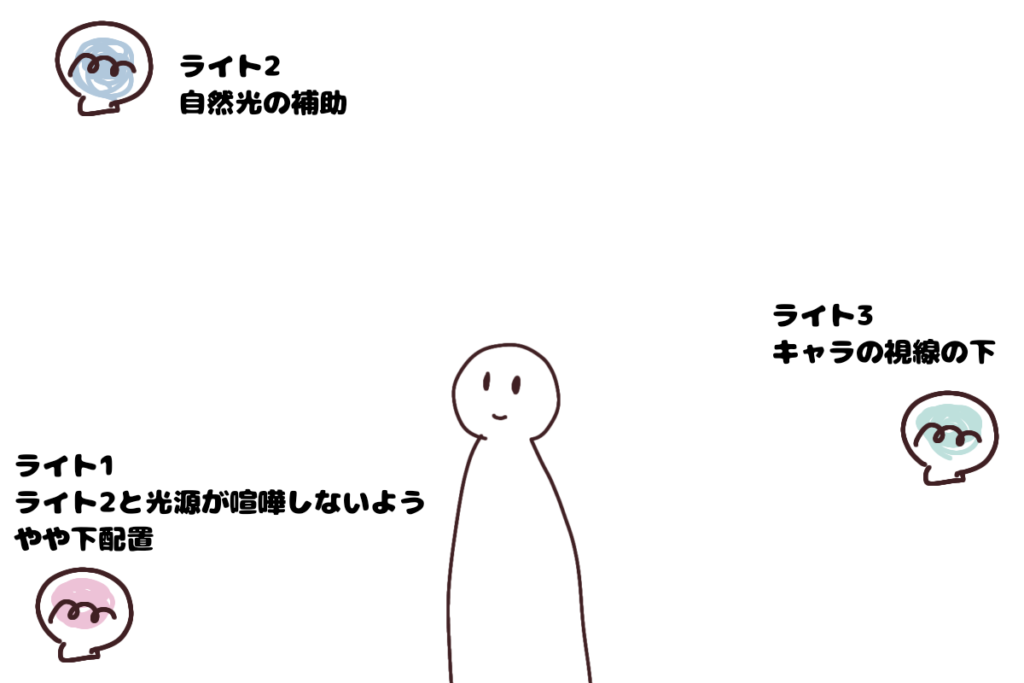
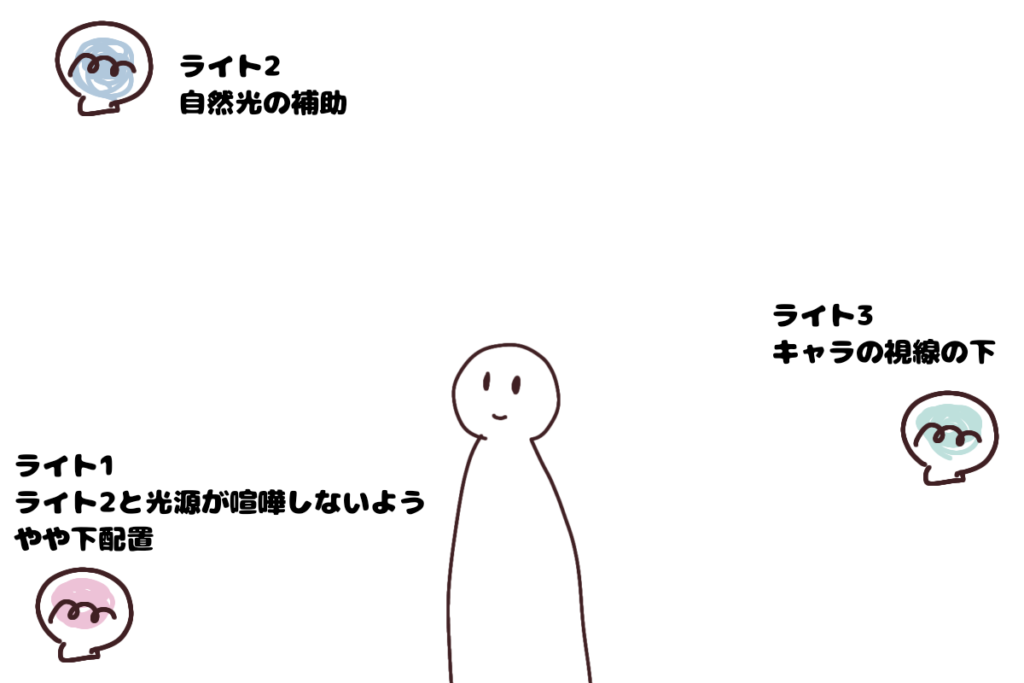
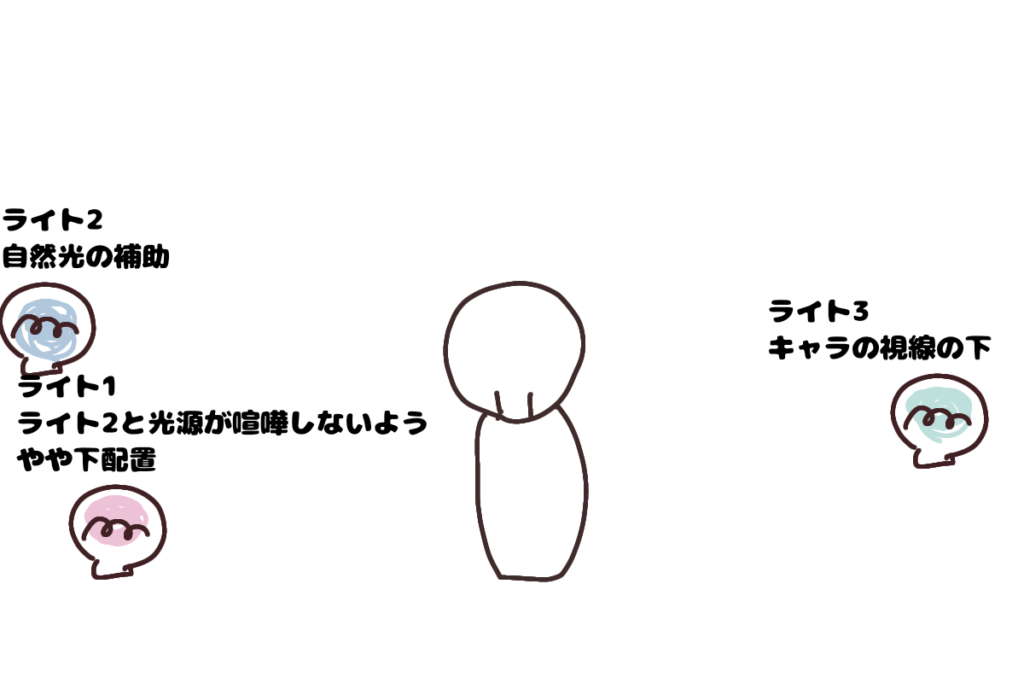
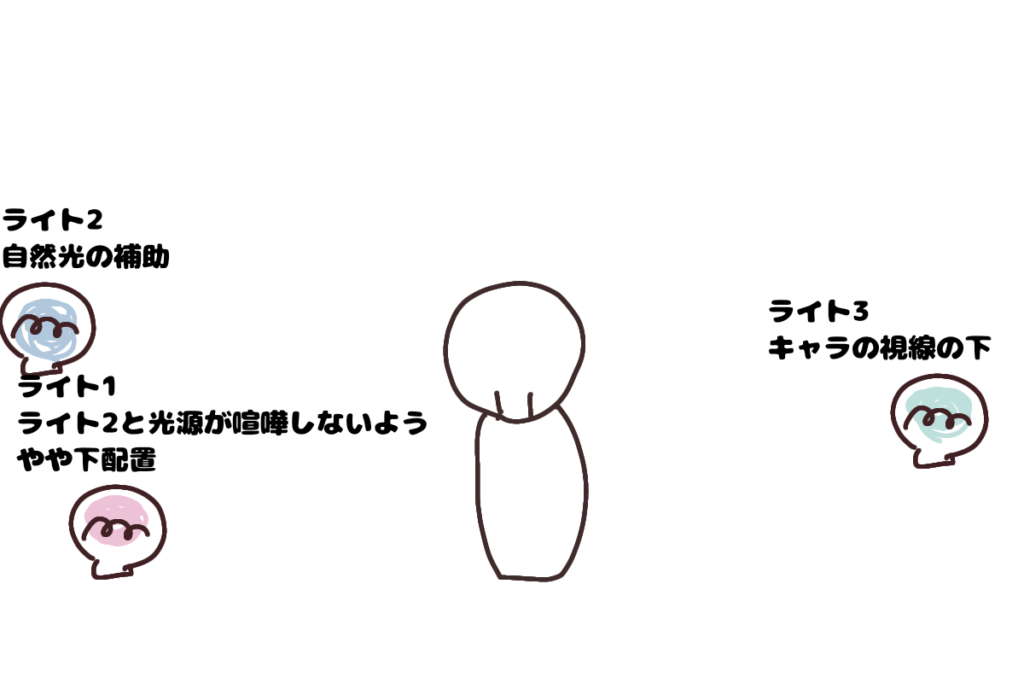




このSSはライトのタイプを3にしてわかりやすく強めの光を当てていますが、タイプ2や1の優しい光でもレフ板にできるので、「顔の下側の影」を消すための明かりを設置すると影事故が起きづらくなります。
また、黄金からライティングの「黄色系」が強く出るようになっているので、ライトのRedを減らしてBlueやGreenを増やすとより透明感のあるライトになります。



自然の明かりでの撮影も、もちろん素敵に撮れます!明かりの入り方と好みで、ライティングの有無は調整してみてください!
本当はバックライトとかも置きたいので、グラフィックアップデート対応で3点以上ライトが増えてくれるといいのですが……。
ズームの仕様
グループポーズ内ではズームに二つの仕様があります。
①カメラの位置を変更する(キーマウ:マウスホイール、コントローラー:LBorL1+右スティック)
グループポーズ外でも操作できる広義としてのカメラのズームイン、ズームアウト機能で、基本的にチルトなどを動かしていない場合は顔に向けてカメラを近づけます。
②カメラのズームイン、ズームアウト(「全般設定」①カメラの調整・上のズーム機能)
こちらは上で移動したカメラの位置から動かずにズームイン、ズームアウトができます。初期設定は100になっていますが、可能な限り200に近い数値で写真を撮ることがおすすめです。
スマホで写真を撮ると画像が歪む!という経験もしたことある方がいるかと思われますが、等倍ではなくズームで撮影することで歪みが減少します。
逆に広角系の写真を撮りたい場合はカメラの調整の数値を0に近くします。






2種類のズームを上手く使い分けることで、より鮮明な画像を撮ることができます。
実際のグループポーズのみでの撮影手順



私が実際に行っている、プレイヤーキャラ撮影手順です!
表示設定、モーションストップ
操作対象キャラクターの選択、視線送りやエモートの静止を行います。動いていると撮影が難しいので、モーションストップで丁度いい動きで固定します。
今回は「ポーズをとる」、視線のみカメラ追従で誘導しています。


ライトの設置
今回は顔の左右にタイプ3のライトと、顔の正面下に弱い青系ライトを置きました。
タイプ3を置くときはこのぐらいガッツリカメラを引いておきます。工夫としては、「顔のここにライトを当てたいんだ!」ってところをズームで確認してからカメラの位置をそのまま離してライトを置く、などをしています。
レフ板ライトの場合は最終的に画面に映りこまないような角度、位置を調整して置いてください。(ライトをアクセントにしたい場合は別になります!)
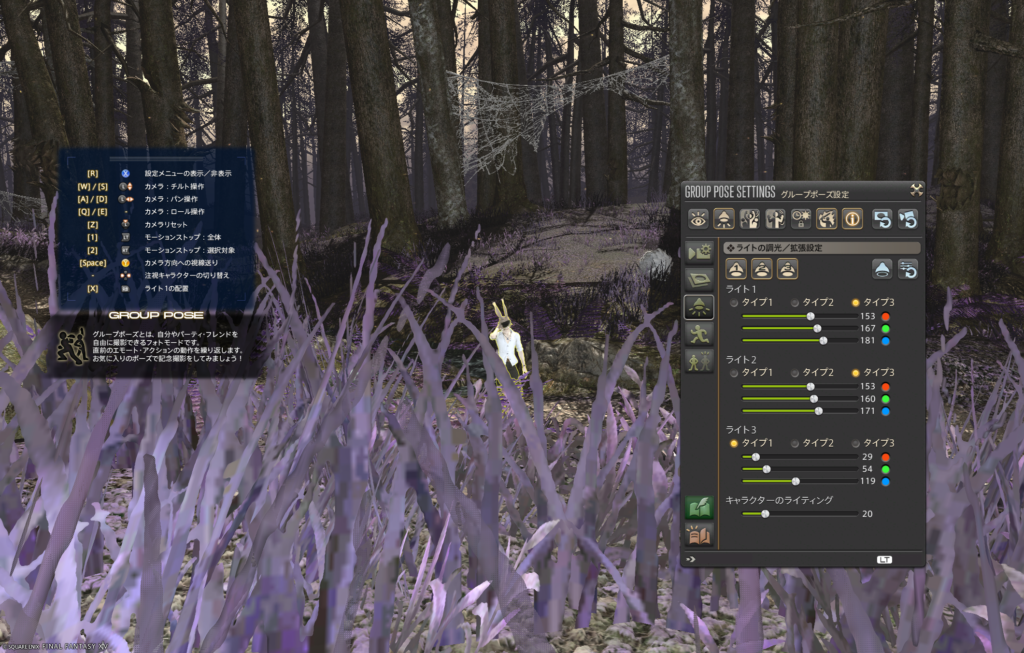
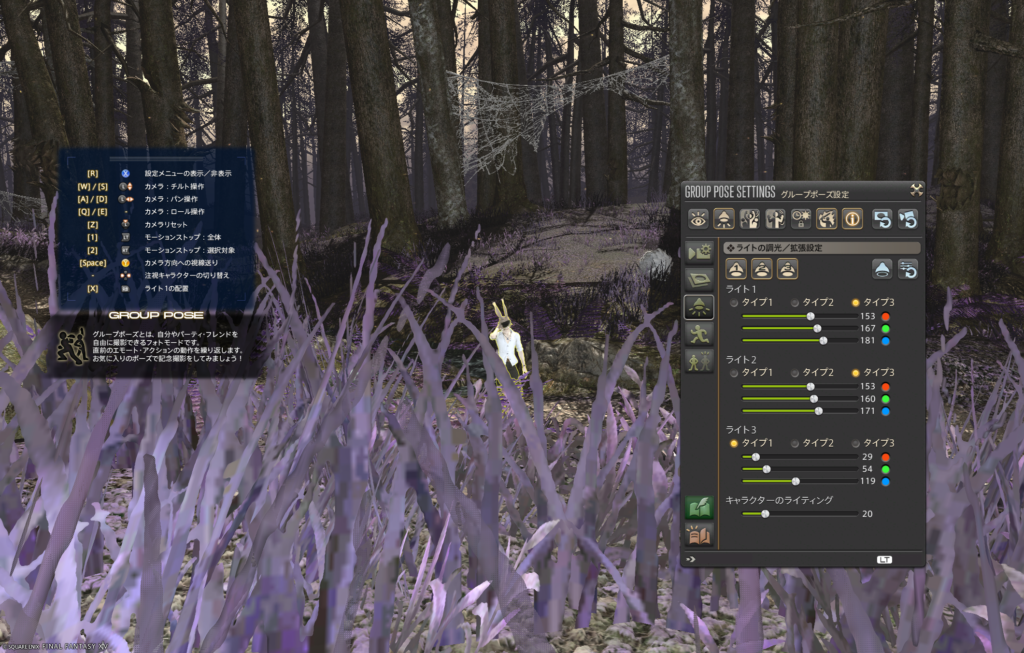
カメラの位置、角度調整
カメラの位置、ズーム、向き、角度などを調整します。
「カメラの調整」を200にしてから、カメラの位置を近づけ、必要に応じて「カメラの調整」側の数値を落としてズームアウト調整をします。


明るさ、フィルターなどの調整
せっかくなのでフィルターをかけて、明るさのマニュアル調整してみました。白飛び防止のため、明るさのマニュアル調整は最後にかけています。


フォーカスをかけて仕上げ
マニュアルフォーカスで顔に合わせてカメラボケを入れます。
暁月に比べポリゴン数が増えたので、ぼかしが更になめらかにかかるようになりました。


完成






ここで選ぶのは好みの問題になります。私は真ん中が好みですね。
カメラ未調整の逆光バージョンもとてもよいのですが、少し人中が目立ってしまいます。



写真のコンセプトと、撮りたいシーンやテーマによるので、ライティングの使い方のひとつの例として捉えて貰えればと思います。
まとめ
- 顔の気になる影はライトで調整
- 黄色味が強くなる部分はライトで調整
- 「明るさのマニュアル調整」が良機能になった
- マニュアルフォーカスが綺麗になった
SS初心者さんも、熟練者さんも、素敵なスクリーンショットを撮って、黄金のレガシーを楽しんでくださいね。
余談ですが、今回SSを撮るのに使ったキャラクターはフレンドと双子SSを撮るためにお顔をお借りしてキャラメイクしたいた状態だったので、フレンドさんありがとうございました。うさおフェスティバルになりました。
*応援・クリックいつもありがとうございます*